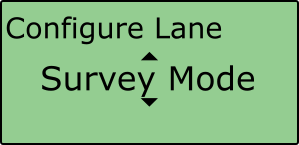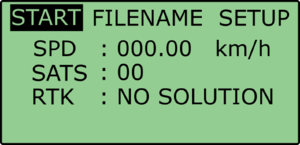Lane Survey - Curved Line
If the test lane is curved then this method can be used to obtain the reference lane data. This method requires the use of a Survey Trolley (RLACS173-XXX where XXX represents the frequency of the Base Station if being used).
When using the Survey Trolley, data is recorded at 10 Hz and provides a more accurate representation of a lane on a curved road.
Multiple Lanes
It is possible to load three surveyed lanes into the VBOX which can then be individually selected via VBOX Manager.
It is NOT possible for the VBOX to make measurements to more than 1 lane edge at a time.
For 2 cm positional accuracy during the Lane Departure Warning Test, an RTK Base Station or NTRIP solution is required.
Surveying a Curved Line
|
|
|
 |
|
 |
|
|
Loading a lane
- Copy the created .vbc file on to the root directory of the compact flash card being used in the VB3iSL-RTK unit.
- Place the Compact Flash card into the VB3iSL-RTK unit.
- Connect VBOX Manager to the VBOX within the vehicle.
- Select the 'ADAS' option from the 'SETUP' menu and ensure 'Lane Dep' is selected.
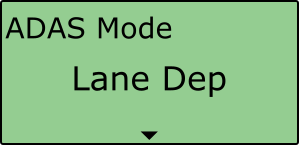
- Select the appropriate lane number within the 'Lane' menu.
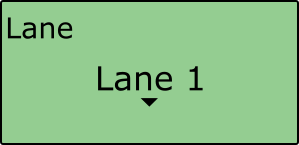
- Scroll to 'Configure Lane', select and choose the 'Load' option.
 |
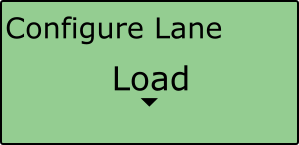 |
- The VBOX will browse the CF card for .vbc files, select the appropriate .vbc file for the reference lane in question.
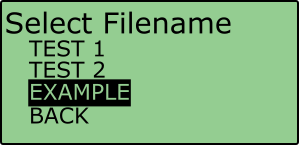
- Once loaded, the 'Configure Lane' menu will display 'Lane Set'
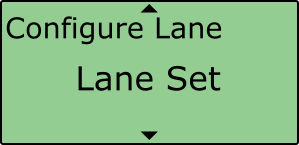
- The lane is now loaded into the VBOX and is ready to be used to generate live Lane Departure values.