16 - VBOX HD CAN Setup
Defining a CAN channel
VBOX HDs can connect to the CAN bus of a vehicle to log and display additional parameters such as RPM, throttle position and brake pressure. In order to do this, the CAN database file for the particular vehicle must be entered into the Scene Properties under CAN and module configuration. Note, this must be setup prior to logging any data, and loaded into the VBOX HD.
| To connect to a vehicles CAN bus system, please download the relevant CAN file from the VBOX Motorsport website. | |
| Once the correct CAN database for the desired vehicle has been downloaded, click on Load under Inputs. | 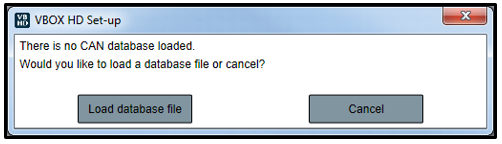 |
|
Now click on Load database file and select the downloaded CAN database file. Some CAN files available are for multiple vehicles. The vehicle make is defined in the first 3 characters of the parameter, such as POR for Porsche, REN for Renault etc. Some cars are listed by the model. Select the channels for VBOX HD to log from the database and click Apply. |
|
.png?revision=1) |
.png?revision=1) |
Assigning a CAN channel to an element
To display CAN information on the video overlay (e.g. RPM Gauge) select the chosen element, open the element’s properties and select CAN from the drop down list under Parameter.
A list of all the defined CAN channels should then appear below. Select the channel to be displayed.
The CAN channel can then be assigned to an element in the same way as described in the previous section under ‘Assigning a CAN channel to an Element’.
The CAN channel can be changed by clicking on the channel in the CAN tab.
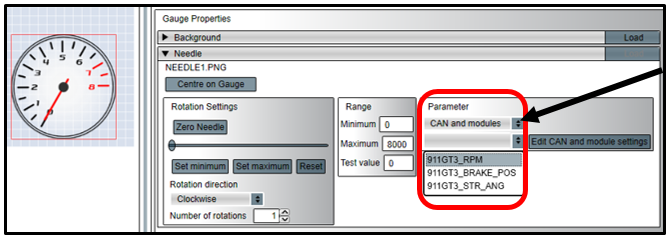
Advanced CAN Options
CAN baud rate
The default Baud rate of the VBOX HD is set at 500 Kbit. The user has the option of selecting 100, 125, 250 or 500 KBit, and 1MBit. Note that most light vehicles use a baud rate of 500 Kbit.
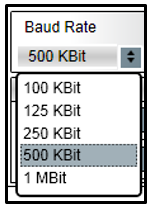
CAN mode
VBOX HD is always fixed to VCI CAN mode. This means that it will listen as a passive device when connected to any vehicle bus system. Whenever connecting to a vehicle CAN bus, the send acknowledge box must not be ticked – this could place unwanted data onto the vehicle system and cause bus errors.
Send acknowledge box should be selected if the VBOX HD is to be connected to any modules such as the MIM or MICIN.
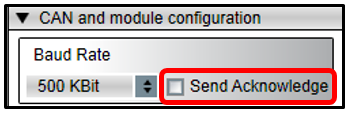
Racelogic modules and other CAN data-loggers and sensors require an acknowledge pulse to be sent. However, it is not recommended to send these messages when connected to a vehicle’s CAN bus.
Manual editing of CAN parameter fields
If the format of the CAN messages is known, click on the CAN channel that is to be modified, or a new channel. Select Edit Channel Manually and expand Advanced Options to access all editable fields.
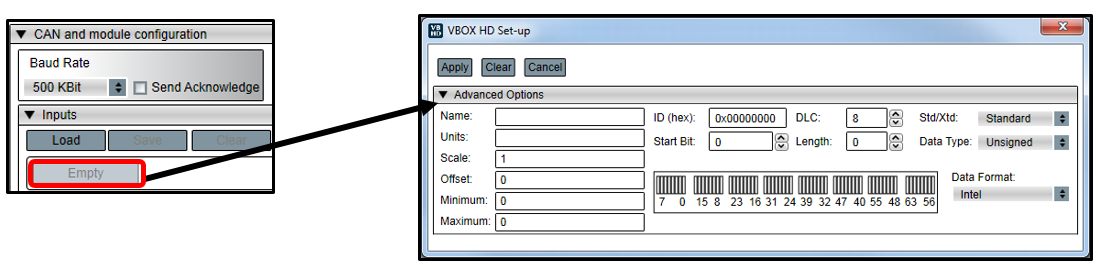
Connecting to the vehicle CAN bus
If VBOX HD is to be used to log and display CAN data from the vehicle, then it needs to be connected to the vehicle’s OBD (On-Board Diagnostics) port or directly into the CAN bus depending on the model.
Note: If a connection needs to be made using a bare wire interface with the CAN Hi and Lo outputs of the vehicle, we strongly recommend contacting a qualified auto-electrician to perform the fitting.
The exact location of the OBD connector varies from vehicle to vehicle, but it will be within a few feet of the driver and it will have easy access. Most often the OBD connector can be found somewhere below the steering column, either above the pedals or perhaps inside a fuse box by the driver's knee. Note that the OBD connector will probably be in plain view of the driver, but some connectors are covered.
Please see our vehicle CAN database on www.vboxmotorsport.co.uk for notes on specific vehicles.
Setting up VBOX HD for use with Racelogic modules
|
In Scene Properties expand CAN and module configuration then Inputs. Please download the relevant CAN database file for Racelogic modules from the VBOX Automotive website. |
.png?revision=1) |
| Once the correct CAN .dbc file has been downloaded, click on Load under Inputs to load it into the software. | .png?revision=1) |
|
When the relevant .dbc file has been loaded, select all the channels to be logged. To do this, simply expand and then tick the desired channels. When all channels to be logged have been selected, click Apply. |
.png?revision=1) |
The selected channels will now appear in the Inputs section under CAN and module configuration in Scene Properties. These are now loaded and will be logged to the VBO file. They can also now be assigned to an element.
PLEASE NOTE: You cannot log from the vehicle CAN Bus at the same time as using any Racelogic Input Module.
