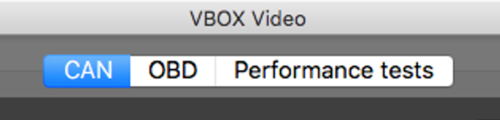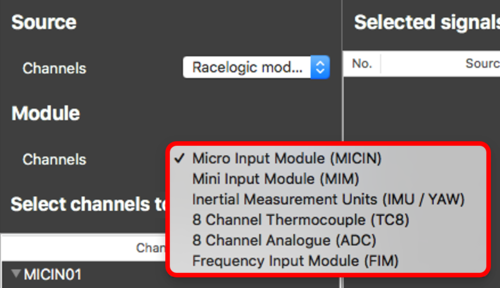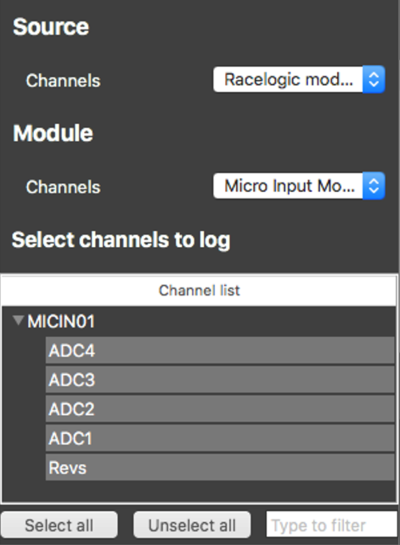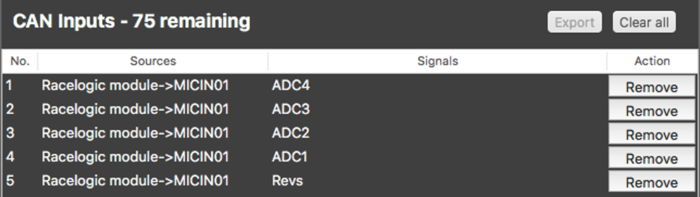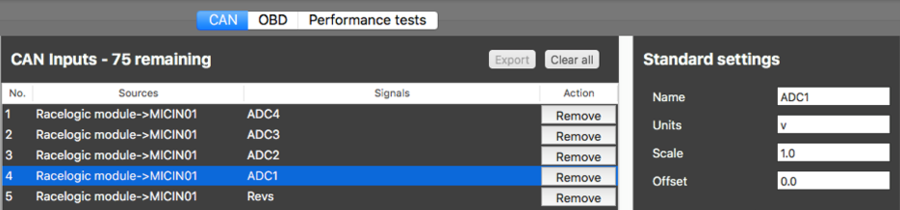Using a Micro Input Module with VBOX Video HD2
CAN data transmitted from a Micro Input Module (MICIN) can be received by VBOX Video HD2 and used for producing full colour HD graphics that are overlaid onto the video in real-time, making your videos more exciting and informative. To connect a VBOX Video HD2 system to a Micro Input Module, an RLCAB090-C cable is required.


.png?revision=1)