07 - Video VBOX Gauges
A gauge can be any shape, but is typically circular with a rotating needle.
Gauges can be used to display any of the available GPS or CAN/input module parameters such as speed (GPS), RPM (CAN/module) etc.
.png?revision=1)
Using a supplied gauge
There are a number of preconfigured gauges which have different ranges and styles which can be inserted into the scene by dragging and dropping.
You then need to configure the parameter which is displayed, and the units using the Gauge Properties section (highlighted).
.png?revision=1)
Gauge creation
Creating a new gauge
Select the Elements Tab on the right hand side.
Select Gauge, then use the New button.
.png?revision=1)
Choosing a background
The background of the gauge is the face of the element, it can be a .bmp, .jpg or .png file. It can contain the numbers for the gauge, or it could be blank, with the numbers being added in afterwards. Examples below.
.png?revision=1) |
.png?revision=1) |
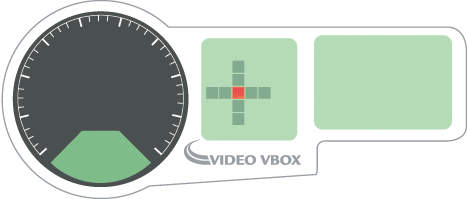 |
Assigning a needle
Once a background has been selected, you can now load a needle. The needle is a simple vertical image of a needle and must not have any spare space or borders around the image.
|
|
|
Positioning the needle
.png?revision=1)
Setting the needle direction
.png?revision=1)
Defining the range of the needle
.png?revision=1)
Multiple Needle Rotations
If multiple rotations of the needle are required, enter the number of full rotations required here. If partial rotations are required, the Set Minimum and Set Maximum function can be used.
.png?revision=1)
Speed labels
The most flexible gauge to use is a blank gauge without any numbers. To use this element, just drag and drop this gauge from the Elements tab onto your scene. Then you can add the speed labels around the gauge using the Label element type.
The speed range does not have to start from zero, it can go from 25 to 125 for example, but make sure you set the Min (25) Max (125) range under Background for this element. Note that the needle will always be
drawn over the top of any other element.
.png?revision=1)
Setting the parameter range
Set the maximum and minimum values to match the face of the gauge. Note you do not have to start at zero.
.png?revision=1)
Assigning a parameter to the gauge
You can use any logged parameter to display on the gauge, select from the menu under Gauge Properties.
.png?revision=1)
Changing the units (e.g. from MPH to Km/h)
You can change the units of the parameter using the drop down menu shown below.
.png?revision=1)
Moving gauges around
By clicking and dragging a selection box around a number of elements you
can create a temporary group, which can then be dragged anywhere on the scene as one item. You can also copy and delete multiple items using this method, just right click over the grouped elements to bring up a menu of functions.
.png?revision=1)

.png?revision=1)
.png?revision=1)