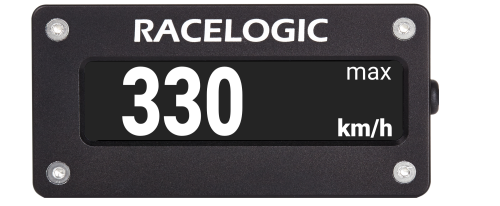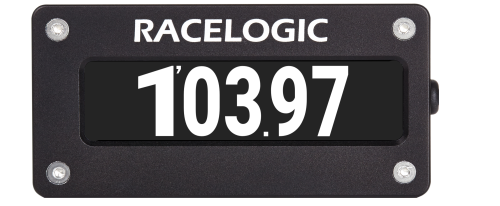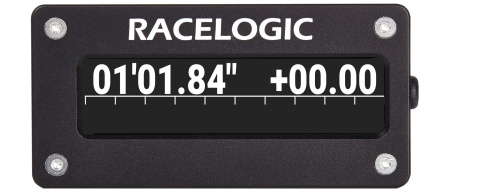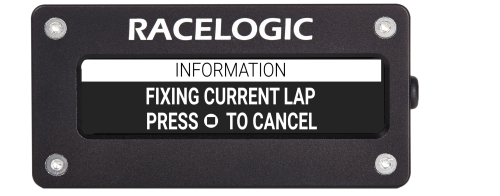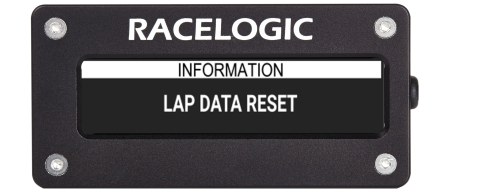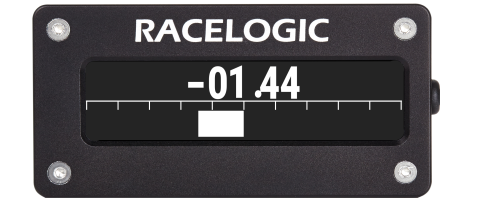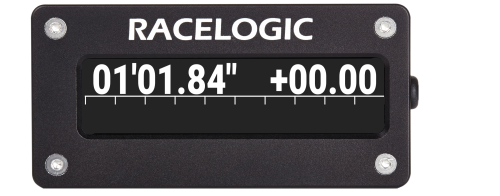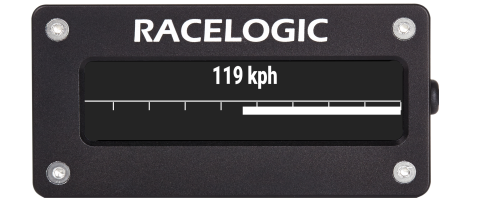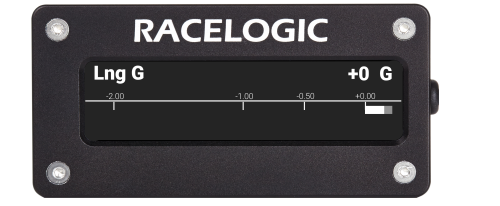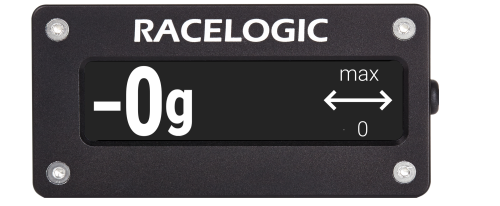04 Display Modes – OLED Display DSP05-L
Speed
|
In speed mode, the screen will display a large clear speed value with up to 2 decimal places. You can set the speed to display in kph, mph or knots. You can adjust the number of decimal places displayed. For more information on how to change these settings, see here. Note: To start or stop data logging on the OLED Display, press the square button when in Speed Display mode. |
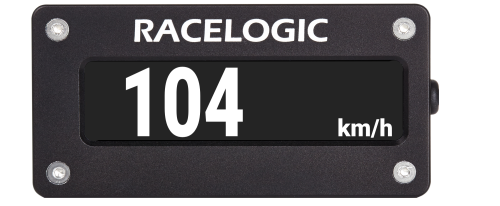 |
Lap Timing
|
All lap times and split times are interpolated to 0.01-second resolution. In the Lap Timing mode, the screen can display either a live rolling lap time or a static last lap time and the lap count. You can set this in the Lap Timing Menu. |
|
Fastest lap
| The difference between the new lap time and the best lap time will be shown with a + or – sign. A ‘–’ is shown when you achieve a faster than best time and a ‘+’ is shown for slower than best time. |
Split line display
| If you have set up split lines in the Lap Timing menu, the OLED Display will keep the split times on the screen for 2-20 seconds when you cross the split line. See split time display period to find the setup info and how to change the display time. |
Setting a start/finish line
|
On the lap timing screen, you can set a new start/finish line by pressing the square button. If you press the button by mistake, you can cancel the process by pressing the ▼ button within 5 seconds. If you also require split lines or a separate finish, you must use the ‘set start, finish and splits’ option in the Main Menu. You can also set a new start/finish line when using the Lap Timing screen by pressing the square button. If you press the button by mistake, you can cancel the process by pressing the ▼button within 5 seconds. Note: The vehicle must be moving >0.5 km/h before you can set a Start/Finish Line. |
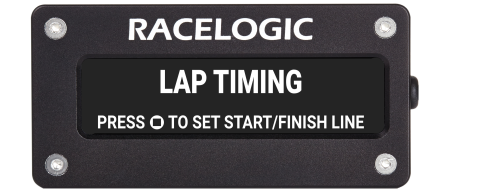 |