4.3 IMU – VBOX Setup with VBOX 3iS Single Antenna (v1)
In the IMU menu in VBOX Setup, connected to VBOX 3iS Single Antenna (v1), you can configure the IMU location, offset position and orientation, as well as the wheel speed inputs.
Settings
Configure the IMU integration, location, and offset position.
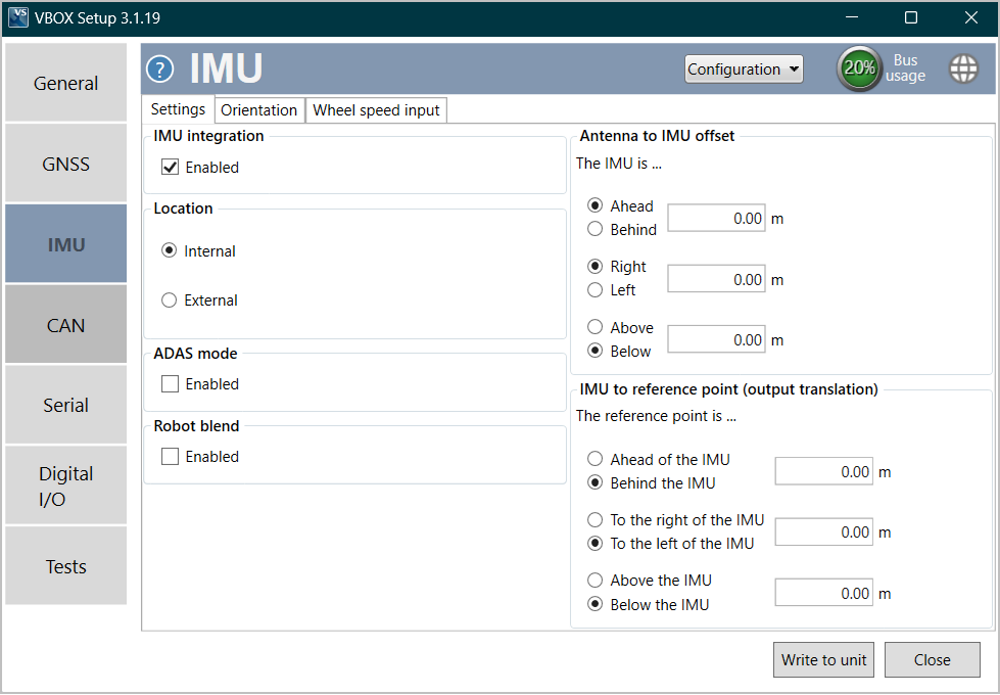
IMU integration
| This option turns on IMU integration. When enabled, the other IMU options are presented and the Wheel speed input tab appears. |  |
Location
| Specifies whether the speed sensor will be using its in-built IMU or an external IMU. | 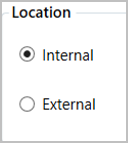 |
ADAS Mode
|
Disable the ADAS mode when you want better speed or attitude performance testing, such as in Brake Stop tests. Enable the ADAS mode when you need a highly accurate position. |
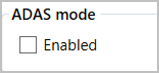 |
Robot Blend
| Enabling the Robot Blend mode will stop the unit from making large positional jumps by stopping the Kalman Filter from correcting itself by more than 1 mm per sample when the GPS is trustworthy. | 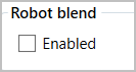 |
Antenna to IMU Offset
| This is where you can add offset values to let the VBOX unit know where the antenna is positioned relative to its own position. | 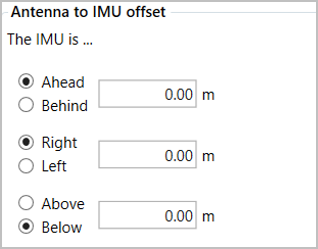 |
 IMU to Reference Point Offset
IMU to Reference Point Offset
| This is where you can add offset values to let the VBOX unit know where the reference point is relative to the IMU. | 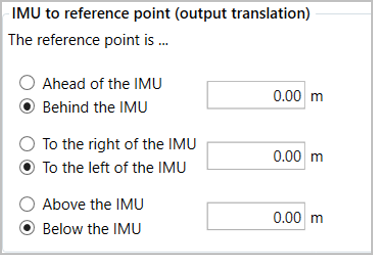 |
Orientation
Note: These options are only presented when the Location is set as Internal.
The IMU orientation dictates which way the unit is facing and therefore dictates how the raw IMU channels are presented.
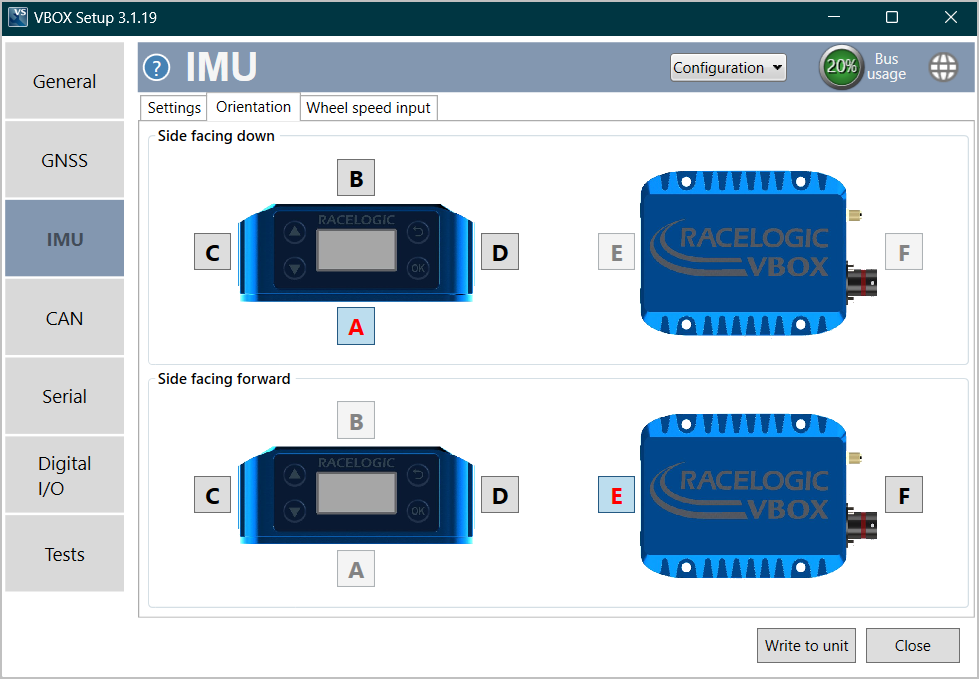
Side facing down
Select the appropriate letter for the side of the VBOX unit that is facing down.
Side facing forward
Select the appropriate letter for the side of the VBOX unit that is facing forward.
Wheel speed input
Note: This tab is only presented when you have set the IMU integration to Enabled.
The wheel speed input options can be used to configure the wheel speed input channels and the reference location.
Combining wheel speed information in the Kalman Filter can improve positioning in locations that are subject to obstacles. In areas where there is no view of the sky at all, such as tunnels, inertial sensors and wheel speeds can fill in the gaps for periods of up to 5 minutes. You can find more information about this here.
IMPORTANT
You must not use wheel speeds when you are conducting brake stops tests!
Enable wheel speed input
|
Enables the wheel speeds to be passed into the Kalman Filter. Adds Wheel Speeds channel to CAN ID 31D. If no CAN data is detected, a warning message is displayed on the front panel. Note: The following options are only presented when Wheel speed input is Enabled. |
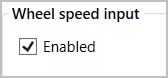 |
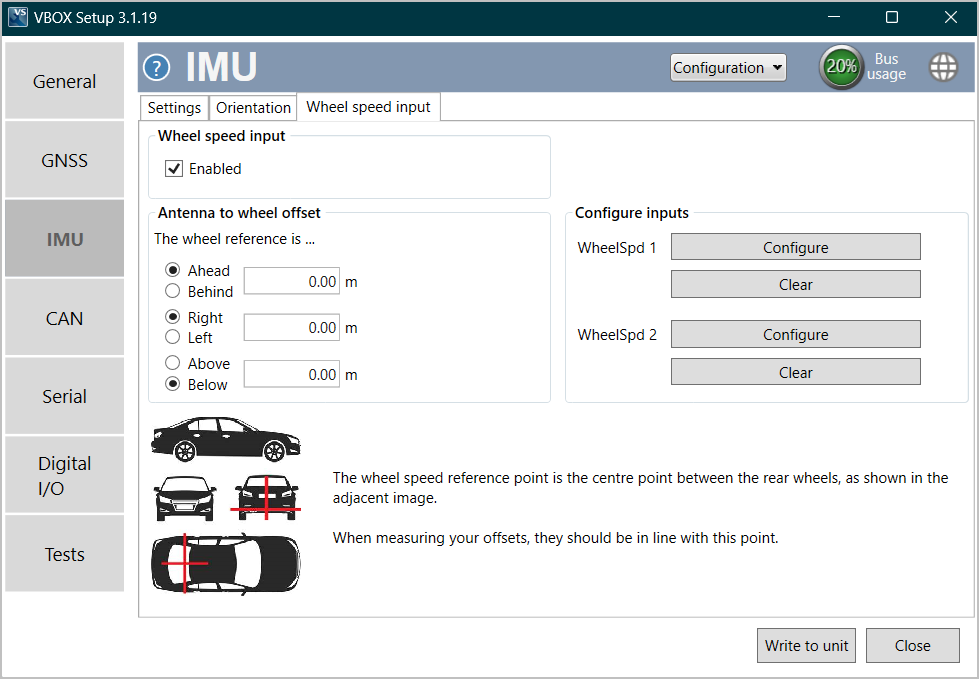
Antenna to wheel offset
| These offset values specify the x,y,z distances (m) between the wheel speed reference point and the antenna. The reference point is the centre point between the rear wheels, as shown in the image below. | 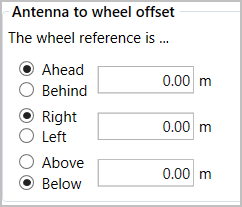 |
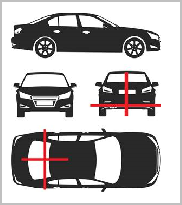
Configure inputs
|
Note: These options are only presented when Wheel speed input is Enabled. Wheel speed 1 and 2 Configure buttons open up the CAN setup area where you can load in a .dbc file or manually set up the CAN parameters by selecting the User option. Alternatively, selecting Vehicle database enables you to browse the Racelogic Vehicle CAN database within the software and select your vehicle. Once selected, CAN channels specific to your vehicle will appear on the left. If available, CAN connection information for the vehicle will also appear on the right of the window. Click on a wheel speed channel and click OK to save the configuration. Repeat for the other wheel speed channel. |
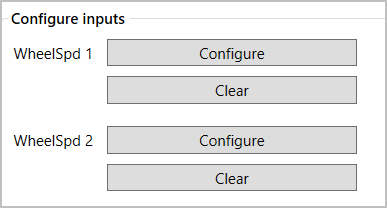 |
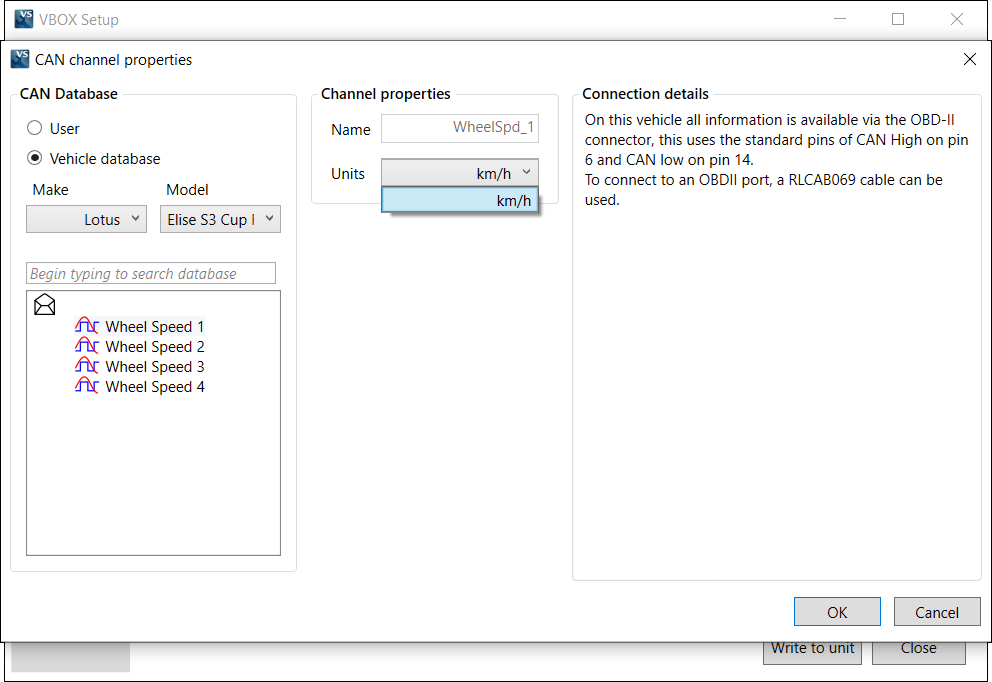 |
