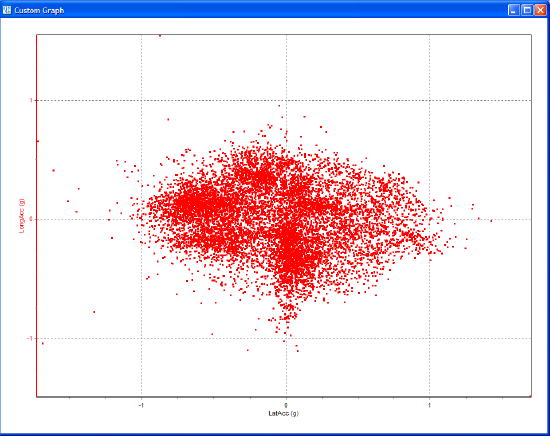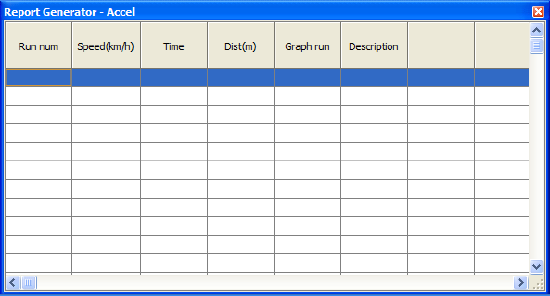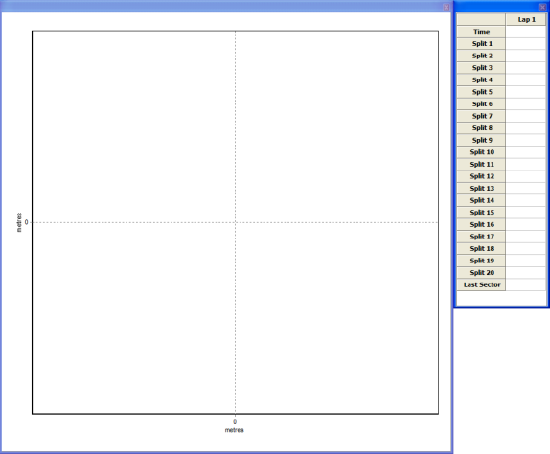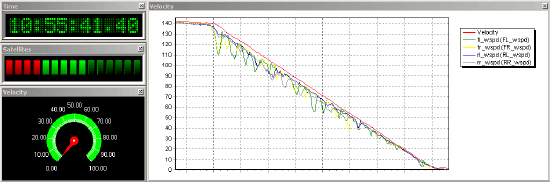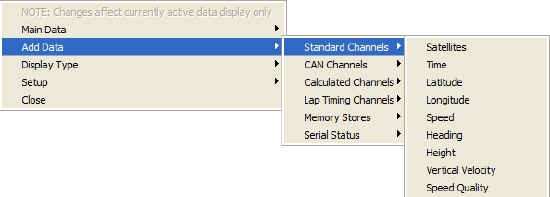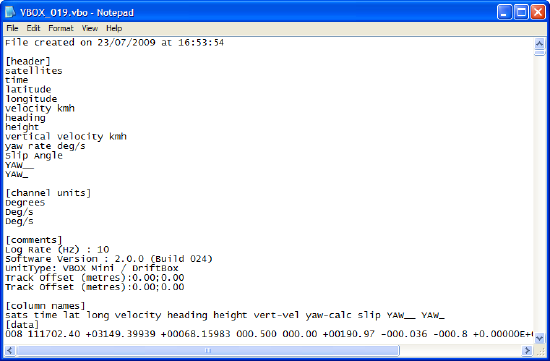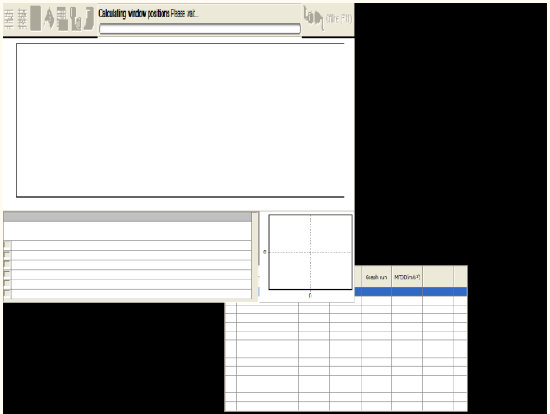06 - VBOX Tools View Menu
The view menu allows the user to quickly open a selected module, selecting one of the options under the view menu opens the selected module in the Main View. Once the module is loaded the corresponding menu in the Main menu bar will become un-greyed out:
- Main Graph
- Custom Graph
- RepGen
- Real Time Plot
- New Data Display
- Notepad
- Arrange Windows
- Terminal
Main Graph
|
Custom Graph
|
RepGen
|
Real Time Plot
|
New Data Display
A ‘live window’ is a display window that can display data from a VBOX channel in real time or from a logged channel in a VBOX file. The live windows can be placed anywhere on the screen and each may be set to one of six different display types. The colour and format of these windows can also be adjusted. |
Multiple-Channel Windows
|
Notepad
|
Arrange Windows
The use of different screen resolutions or multiple screens can cause VBOXTools windows to be placed outside of the default screen size, that is then not viewable when the default screen is used. This facility allows any VBOXTools windows that have been lost off the visible screen to be located back into the visible screen area. |
Terminal
|
The VBOX Terminal screen allows you to access live data transmitted between the VBOX and a laptop / desktop PC via the serial link. The main application of the terminal within the VBOX software is as a troubleshooting aid. A good example of this would be using the terminal to examine the start-up messages produced by a VBOX or CAN module. Using the information contained within these messages could save considerable time during the fault finding process. The terminal application is accessed by clicking on the terminal button at the right of the main button bar. The main body of the screen displays the data from the port of the module to which it is connected. By default, the data in the main window is shown in an ACSII format. |
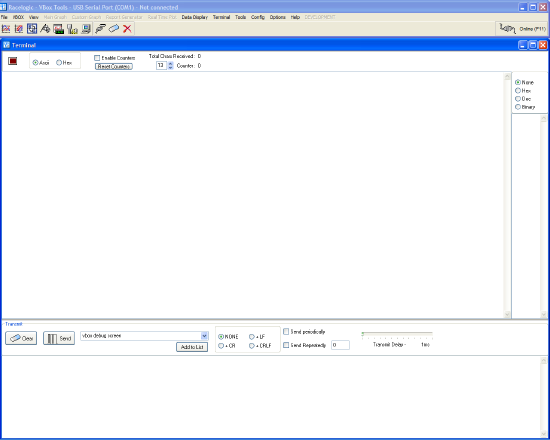 |
Terminal Basics
Once inside the terminal application the main toolbar offers the following options.
Baud Rate
This option is used to select the baud rate of the data to be received over the serial link.
Connect
This button will connect the terminal screen to the live data on the serial link. Once connected the button icon will change to a connect symbol..png?revision=1) >
> .png?revision=1)
Clear Screen
The ‘Clear Screen’ option is used to clear any existing data from the display screen.
Log Serial Data
The serial data displayed on the terminal screen can be logged and saved to a text file for later inspection. Clicking the ‘Log serial data’ icon brings up a typical Windows save box where a filename and location can be typed.
ASCII Chart
This displays a simple reference chart that lists how common characters are represented in hexadecimal.
Close Terminal
The ‘Close Terminal’ option exits the terminal application and returns back to the main VBOX toolbar.
Format of Data Display
|
The column located on the right of the Terminal window can be used to display the serial data stream in different formats. The format is selected by clicking the relevant radio button; the output will be displayed in the column below the selection window. The serial data is still displayed on the main Terminal screen but with the selected format also displayed in the column window. |
.png?revision=1) |
Standard Messages
Towards the bottom of the screen there is a text box for entering messages to send via the Terminal Screen. By clicking the down arrow to the right of this text box, you can reveal a list of messages commonly used when communicating with VBOXs. To use one of these messages, simply select it from the list and click ‘Send’ as usual.
Advanced Options
There are several other options within the Terminal Screen that can be used for enhanced functionality. These settings are intended for use by advanced users, and it is recommended that you only adjust them if you are familiar with serial communications and terminal programs.

.png?revision=1)