Speed and Distance Performance Tests
VBOX Test suite can be used to provide Performance Test results at intervals defined by set speed and distance measurements. This can prove particularly useful for customers who are carrying out performance tests in marine environments.
See the example image below - this setup is using a mixture of both speed values and distance measurements to trigger results population.
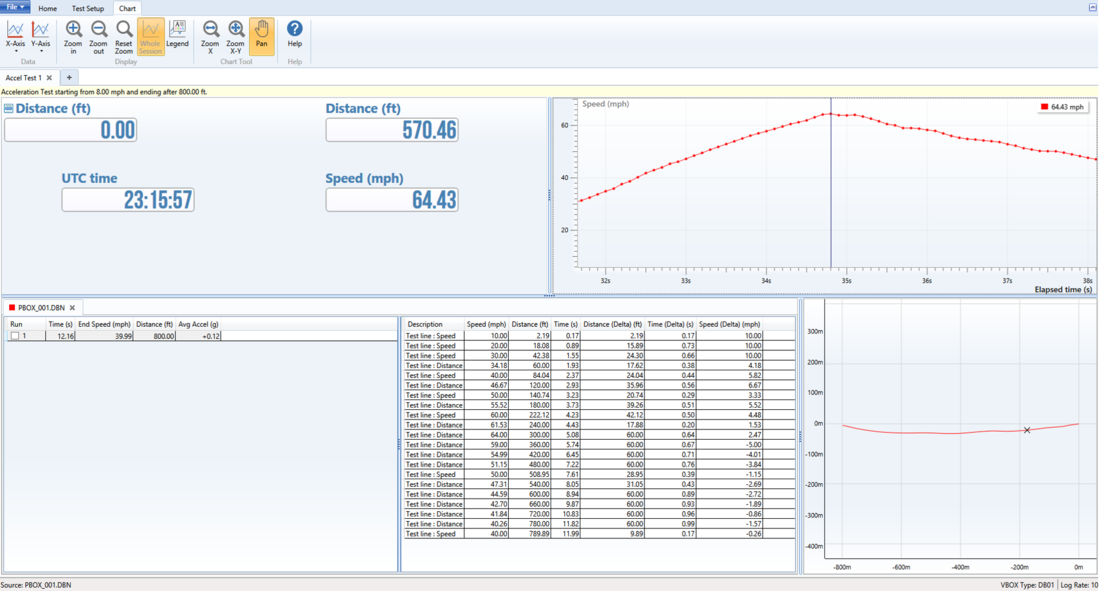.png?revision=1)
To create this style of test, select Home > Add > Performance Test > Accel Test > OK to open a new accel test tab.
 |
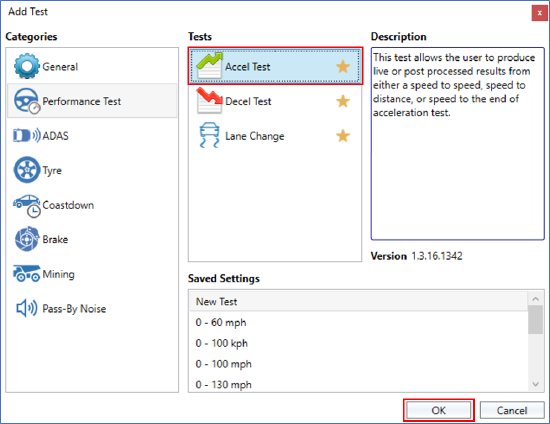 |
Within the new accel test tab, select 'Configure' to bring up a settings window where you can define the conditions of your test.
For this example, we are setting up a test that starts at 8 mph and ends at 800 ft. We are also setting up line conditions to sample data at intervals of 10 mph and 60 ft. Every time these conditions are met, the software will populate a new results line.
Note: To change the units of measurement, select the 'Home' tab and press 'Options'.
.png?revision=1)
When the test setup is complete, the data file you wish to scan can now be loaded. Press the 'Load' button highlighted below and navigate to the logged data file.
Note: If you are using a PerformanceBox or DriftBox unit, be sure to check the file type the software is looking for and select .dbn instead of .vbo.
.png?revision=1)
Once you load the file, it will be scanned through automatically. To view your results, click on the run number, shown in the lower left area.
This will allow all test results to appear to the right of the selected run. The results seen on the right are based on the settings and line conditions set within the 'Configure' section. To change these settings, simply click on 'Configure' and edit them. When you click OK, the software will automatically re-scan the loaded file.
When each line condition is met, all test columns will be populated. So, in this case, we will see distance and time values at increments of 10 mph and 60 ft, as well as the additional 'delta' columns, which show the amount of change from one test line to the next.
.png?revision=1)
VBOX Test suite allows multiple files to be loaded at once, to allow easy comparison across files. When loaded, additional files will show up as another color within the graph. To view the details from each line condition, the tabs in the lower left corner of the software should be used - these are highlighted in the image below.
This allows the user to click between the tests to easily compare the two runs. If a single data file contains multiple runs, the results will show up as multiple runs within the single data file.
.png?revision=1)
Saving Test Setups
Once the conditions of a test have been defined within the 'Configure' section, the user has the option to save these settings for future use. This means that previously defined tests can be ready to run at the click of a button.
There are two ways to save a test configuration.
- Save test within VBOX Test Suite
This saves the setup within VBOX Test Suite, so the test can be selected once software is launched via the 'Add Test' button.
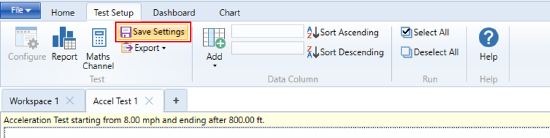 |
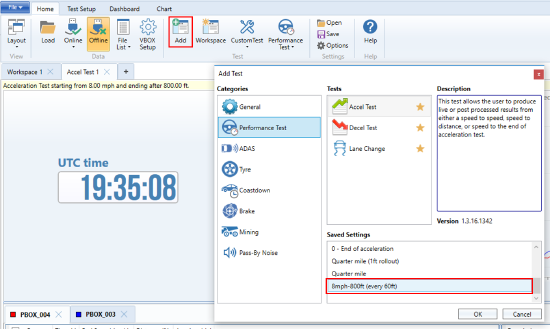 |
- Save to PC
To save out a VBOX Test Suite settings file (.vbts) that can be stored on a local PC and launched from your desktop, select:
Home > Save and navigate to your Desktop.
Be sure to name the configuration file something that you will remember the test by - e.g. the start and end conditions.
.png?revision=1)
