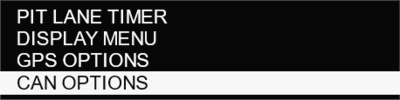10 - Pit Lane Timer with OLED Pit Display
An OLED Pit Display (RLVBPITDSP) can be used in conjunction with the Pit Lane Timer to mirror the stationary countdown time. This is particularly useful within endurance racing where it is the job of the pit crew to safely release the car. It can be secured to the dash or one of the windows, facing outwards towards the pit crew. This will keep the team informed of how much time they have left in the pit lane and to know exactly when to release the car with minimal time loss.

|
IMPORTANT To use an OLED Pit Display (RLVBPITDSP), Pit Lane Timer firmware version 1.1.22 or later is required. A standard OLED display (RLVBDSP05) cannot be used instead of an OLED Pit Display. Instructions on how to upgrade the firmware can be found here. |
Connection
Connect the OLED Pit Display (RLVBPITDSP) to the RS232 / CAN port on the Pit Lane Timer using the flying lead.
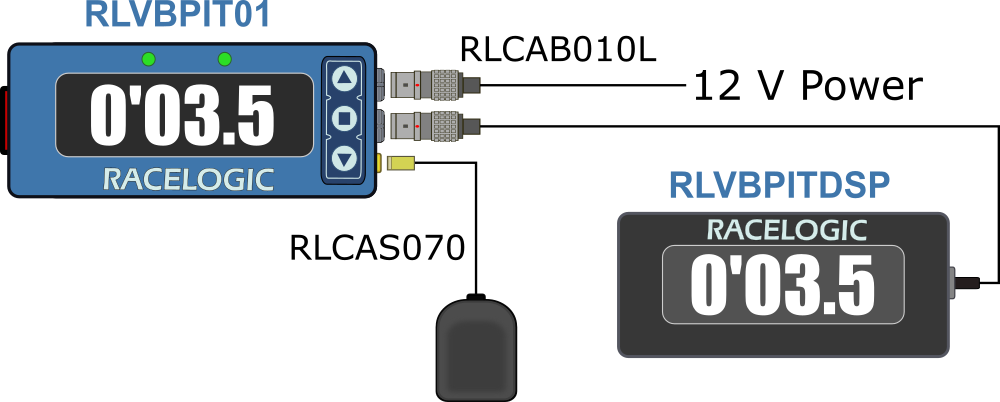
Configuration
For the OLED Pit Display to work correctly with a Pit Lane Timer, the same CAN baud rate must be set within the menu of both units.
Navigate to the 'MENU' using the up arrow ▲ and press the square button to select. Use the ▲ and ▼ buttons to move up and down menu options and select 'CAN OPTIONS' using the square button.
|
|
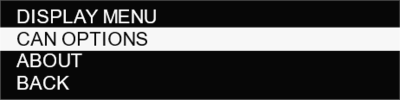 CAN Options menu on OLED Pit Display |
With 'CAN BAUD RATE' highlighted, Press the square button to cycle through the available options: Off, 100 kbit/s, 125 kbit/s, 250 kbit/s, 500 kbit/s and 1000 kbit/s. Select the BACK option to save the option and return to the menu.

Operation
When the vehicle is stationary within the pit lane, the OLED Pit Display will automatically replicate the count down time shown on the Pit Lane Timer. When the countdown reaches 0, the vehicle is ready to be released. The display is blank every other time apart from when stationary.
If there is a problem with the baud rate configuration between the two units, the OLED Pit Display will display a 'Waiting for CAN data Connect to Pit Lane Timer' message.
OLED Pit Display Menu
Along with the 'CAN OPTIONS' menu, the OLED Pit Display also contains 'DISPLAY' and 'ABOUT' menu options. These can be accessed by using the up arrow ▲ and pressing the square button to enter the menu. Use the ▲ and ▼ buttons to move up and down menu options and use the square button to select.
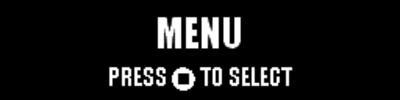
Display Menu
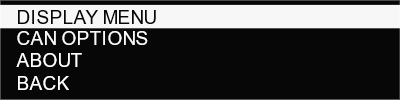
Brightness
This setting affects the brightness of the background LCD display. Within the display menu, if the 'BRIGHTNESS' option is highlighted, pressing the square button will cycle through settings of brightness between 1 and 5.
The display will alter it's brightness as the different settings are selected.

Invert Screen Colour
This setting will switch the display from the default of a white text on black background setting, to black text on a white background.
Pressing the square button when this option is highlighted will change the setting.

Outline Font
This setting will cause all text to be shown as an outline font, rather than the default block colour. If desired, this can be combined with the inverted screen colour. Pressing the square button when this option is highlighted will change the setting.

Orientation
To adjust the orientation of the display, press the square button when this option is highlighted.
About Menu
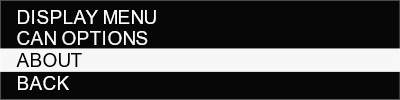
This section simply lists the firmware version and serial number of the OLED Pit Display.