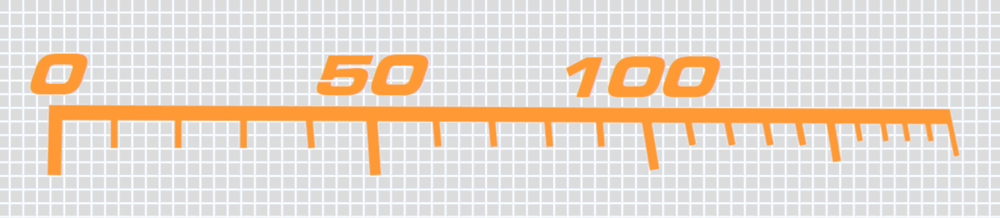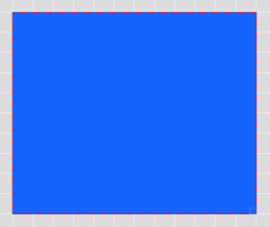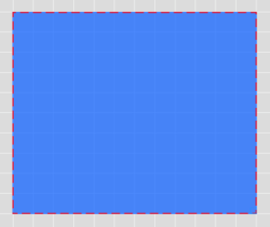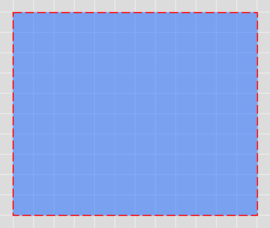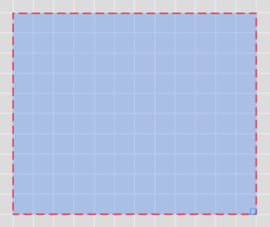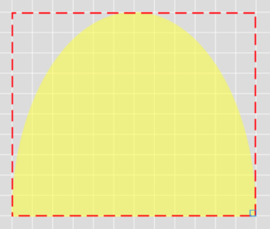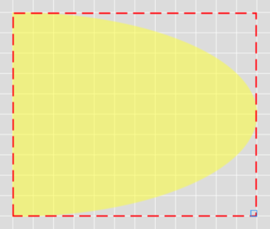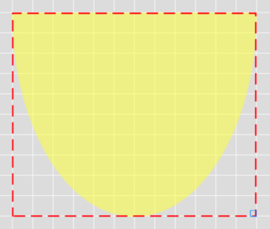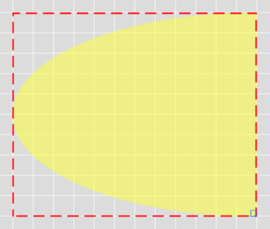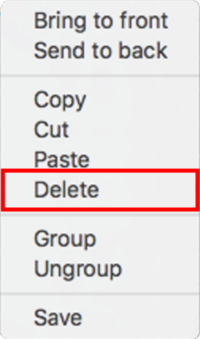HD2 - Shape Element - macOS
VBOX Video HD2 software has the ability to add five different types of shape element, which can be edited to fit your requirements.
Adding a shape element
To add a new shape element, click the ‘Shape’ icon from the top panel buttons menu.

A rectangle shape will then be loaded into the scene by default, you can then change the shape by clicking on the 'Type' drop-down box within the right-hand settings panel. Once a shape has been added to the scene, it can be clicked and dragged to the desired location.
Resize the image using the icon in the bottom right-hand corner.
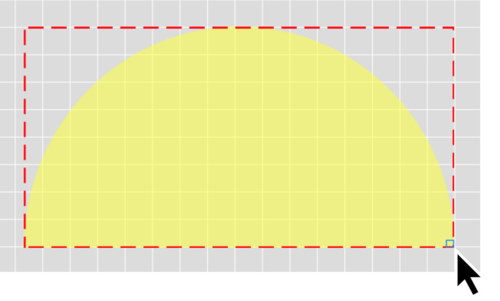
Shape Settings
When an element is selected, its settings are shown in the right hand panel.
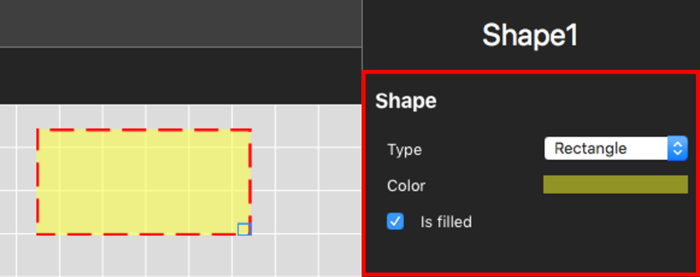
This area will show different options depending on the type of shape that has been added.
Type
This setting is used to change the type of shape; a Line, Rectangle, Circle, Semicircle and Triangle is available to choose from.
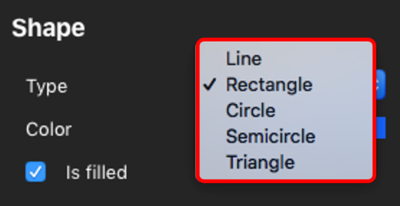
Colour
To change the colour, select the existing colour and choose from the colour wheel. To set a specific RGB value, click on ‘Color sliders’.
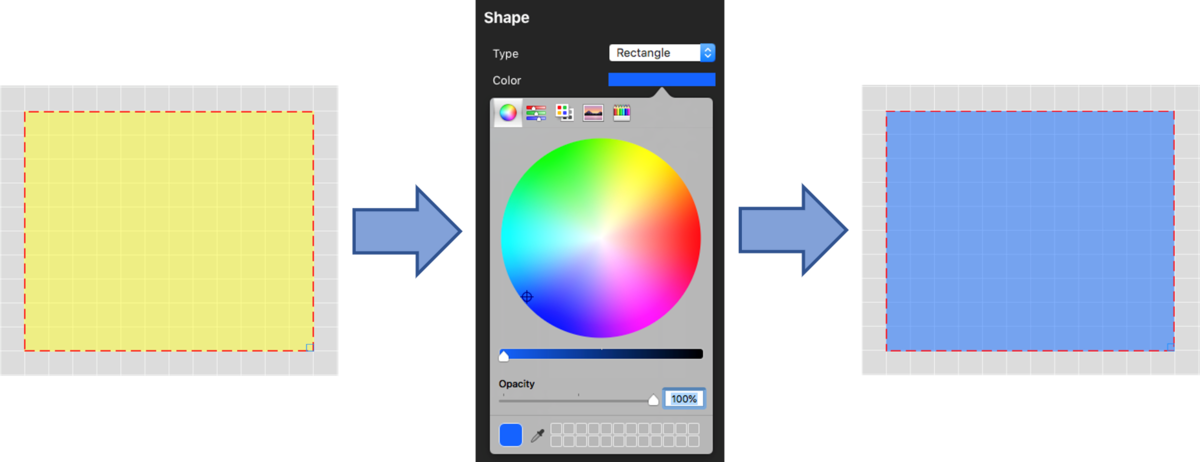
The opacity of the colour can also be changed here, editing this will alter the transparency of the shape element.
|
|
|
|
|
Is filled
When this option is unticked, the shape will only include a border. Use the arrows within the thickness box to change the line border settings.
 |
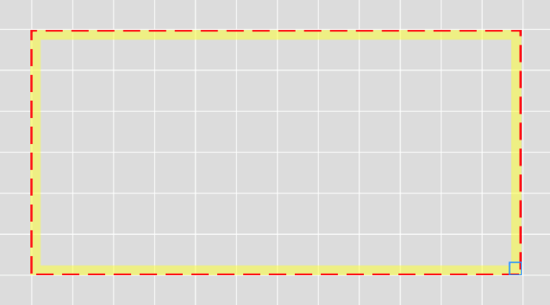 |
Rotation settings
Semicircle and Triangle shape elements can be rotated to four different settings as they are non-symmetrical. Select from the four options within the drop down menu shown below.
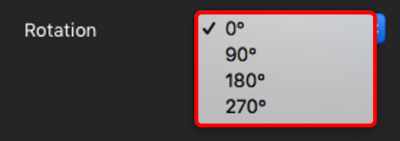
|
|
|
|
|
Border thickness and direction Settings
These settings are only available when working with Line shape elements.
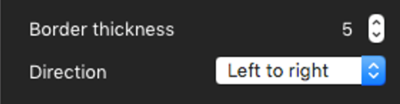
Use the arrows within the thickness box to change the line element settings.
The direction setting coupled with resizing the line element should allow a line to be drawn in any direction. The image below shows a ruler image created from lots of line shape elements.