06 - PB Sport - Configuration
Configuration of any of the PerformanceBox Sport settings is performed using the PerformanceBox Sport Setup software supplied with the unit. You will need to power the PerformanceBox Sport and make a connection from its USB socket to a USB socket on your computer.
When you connect to the PerformanceBox Sport via USB for the first time you will be required to install USB drivers, please see the section 'Using USB'.
.jpg?revision=1)
Installing the PerformanceBox Sport Setup Software
Insert the supplied CD-ROM into the CD drive of your computer. An installation dialog will automatically appear; follow the onscreen instructions to complete the installation of the setup software.
After installation the CD-ROM can be removed and two icons should have appeared on your desktop that will allow you to start the PerformanceBox Sport Setup software and the PerformanceTools or VBOXTools software for post-processing data.
Running the PerformanceBox Sport Setup Software
First, click on the Options button to select the correct COM port on your computer.
Now click the “Read Settings” button to enter the PerformanceBox Sport setup screen.
Note: After changing any settings in the setup software you will need to press the “ Write Settings” button to confirm the changes in the data logger.
.jpg?revision=1)
Log settings
To adjust the logging mode and the log rate of the PerformanceBox Sport, click the ‘Logging’ tab in the PerformanceBox Sport Setup software.
Once the logging mode and rate has been set click the ‘Write Settings’ button to program the new configuration into the PerformanceBox Sport.
The log rate is shown as a frequency (in Hz) and also as a time period (in ms). Both options are linked so if one is changed the other setting will automatically reflect the change.
If the ‘always create a new file’ option is chosen, new files will be created if the unit is power cycled. Files will not be appended when this option is chosen.
.png?revision=1)
Time/Date
The PerformanceBox Sport uses time and date information available from the GPS satellites. This time is based around UTC (approximately equal to GMT) so if the PerformanceBox Sport is used in a different time zone the local time should be set inside the PerformanceBox Sport for ease of use.
As the time and date are critical to the creation of file names in the PerformanceBox Sport, it is recommended that the local time is correctly set.
Adding or subtracting an offset on the Time/Date page of the PerformanceBox Sport Setup software adjusts the local time.
Once the offset has been set click the ‘Write Settings’ button to program the new time and date into the PerformanceBox Sport.
Note: In order to obtain UTC time, the PerformanceBox Sport must have attained satellite lock.
.jpg?revision=1)
Configuring and using the VCI input
(PBMIC01C only)
The PBMIC01C version of the PB Sport has the ability for its CAN port to be used as a 16channel vehicle CAN interface.
Note: When the PB Sport is configured in VCI mode it is not possible to connect and log data from Racelogic input modules.
Cables required
| Description | Product Code |
|---|---|
| 5-way Fischer to 9 way ‘D’ connector (female) – 1m (CAN cable) | RLCAB019F |
| 9-way ‘D’ connector (male) to OBDII connector – 1.2m | RLVBCAB20 |
When the PBMIC01C is connected to PBSport setup software an extra Tab labelled CAN will be displayed.
Enabling VCI Mode
- Connect the PBMIC01C to the computer via the USB cable
- Run the PB Sport Setup software.
- Click the ‘Read settings’ button to read the current configuration out of the connected PBMIC01C
- Click on the CAN tab to display the CAN page.
- Select the ‘Enable VCI’ option.(shown in screen shot below)
The screen shot below displays the CAN page when the VCI is enabled. Displayed are the 16 CAN channels, which in this case have all been configured to read CAN data from other Racelogic products.
For a VCI channel to be included in the logged file it must be ‘Ticked’ as shown on all the channels in the screen shot, below.
.jpg?revision=1)
Baud Rate
The VCI CAN bus Baud rate is set by clicking the ‘Baud Rate’ button in this screen, then selecting the desired BAUD rate.
.png?revision=1)
Configuring a VCI channel
To configure a VCI channel click on the channel button of that channel, which will open a new configuration window.
All CAN attributes for channel configuration can be manually configured from within this window, shown below.
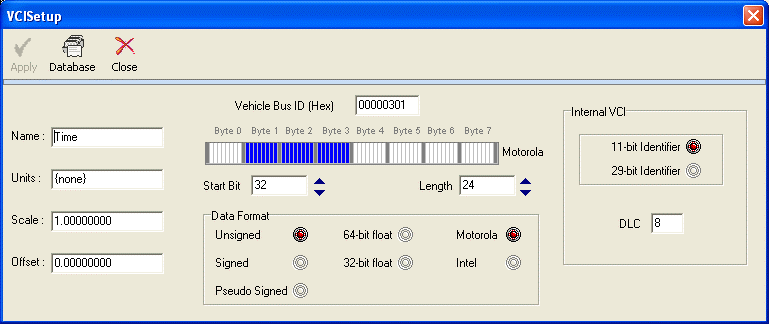
Loading a CAN database file
Each of the 16 CAN channels can be configured form a CAN database file. From each channels setup window a CAN database file can be loaded by clicking the ‘Database’ button. Clicking the ‘Database’ button allows a CAN database file to be opened and then a signal from the Database can be selected. This will then automatically configure the channel with the correct CAN settings.
DATA Base format types
- .VCI - Racelogic CAN database file
- .REF - Racelogic Encrypted database file
- .DBC - Database file
