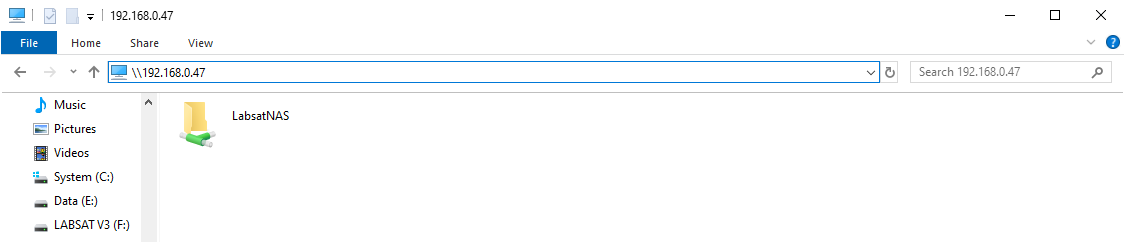05 - LabSat3W Synology Functionality
To facilitate the ability to replay a GNSS scenario and to load the file store at the same time. We have developed this capability on a Synology NAS with 40 TB data store. Designed for the Synology 918+ 4bay NAS using 4 Western Digital 10 TB WD Red drives (WD100EFAX).
Connecting to Synology
Once the Synology NAS has been Configured, it is possible to connect to the shared folder with a LabSat 3 Wideband. To add an NFS (Network Filing System) mount, use the following procedure on the LabSat 3 Wideband web server interface.
- Select ‘SYSTEM SETUP’ within the navigation menu. Then click on the ‘Add new’ button within the ‘NFS Mounts’ section.
- A pop-up box will appear to input the connection details.
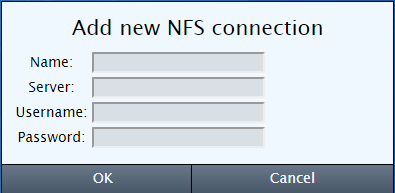
-
Name: Give a meaningful name for the connection. For example, MyNAS.
Note: Spaces cannot be used!
-
Server: Enter the IP address of the Synology and the network share name.
On step 15 of the ‘Synology Configuration’ page, ‘set up basic information’ we chose a share name of ‘LabsatNAS’. For example, in the server section we would enter ‘192.168.0.48/LabsatNAS’.
Note: The IP address will change depending on network settings.
-
Username: Enter the username that was setup on step 4 of the ‘Synology Configuration’ page ‘labsat’.
-
Password: Enter the password that was setup on step 4 of the ‘Synology Configuration’ page ‘racelogic’.
-
Click ‘OK’ to save the settings.
With the new mount configured, it should be possible to tick the ‘Connected’ box in the NFS mounts section to allow the LabSat 3 Wideband to connect to the network share.
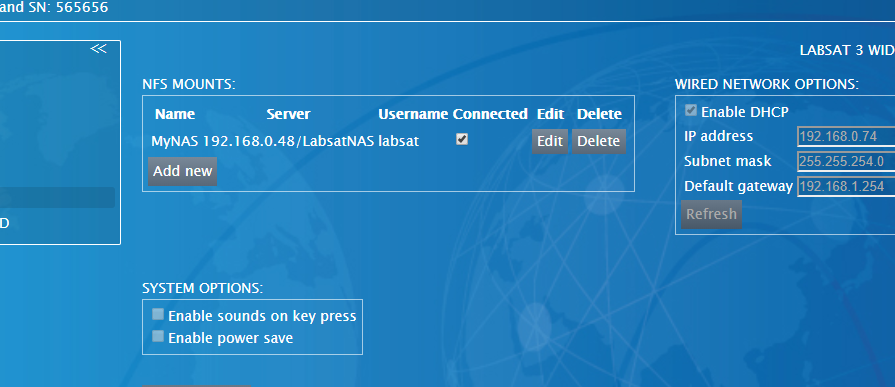
Replaying from Synology
The Synology NAS provides 40 TB of storage for LabSat 3 Wideband scenarios. The storage can be accessed via the LabSat 3 Wideband allowing for direct scenario replay from the Synology NAS.
| Bandwidth (MHz) | Quantisation | Channels | |
|---|---|---|---|
| 10 | 1 | 1 |  |
| 2 |  |
||
| 3 |  |
||
| 2 | 1 |  |
|
| 2 |  |
||
| 3 |  |
||
| 3 | 1 |  |
|
| 2 |  |
||
| 3 |  |
||
| 30 | 1 | 1 |  |
| 2 |  |
||
| 3 |  |
||
| 2 | 1 |  |
|
| 2 |  |
||
| 3 |  |
||
| 3 | 1 |  |
|
| 2 |  |
||
| 56 | 1 | 1 |  |
| 2 |  |
||
| 3 |  |
||
| 2 | 1 |  |
|
| 2 |  |
||
| 3 | 1 |  |
|
| 2 |  |
 |
Indicates an option which requires the current storage device to run comfortably within its operating limits. |
 |
Indicates an option which requires the current storage device to run at over 90% of its maximum. |
This is based on GNSS only scenarios – capability may change if external data is included!
Once connected to the Synology NAS the scenario storage can be accessed directly from the LabSat 3 Wideband via the Web Server. Select ‘Record and Replay’ from the navigation menu, this will then display the currently mounted medias content.
To view which media is mounted, click the ‘LabSat’ heading within ‘Current Directory’ file path at the top of the ‘Record and Replay’ page. This will display the currently available media locations.
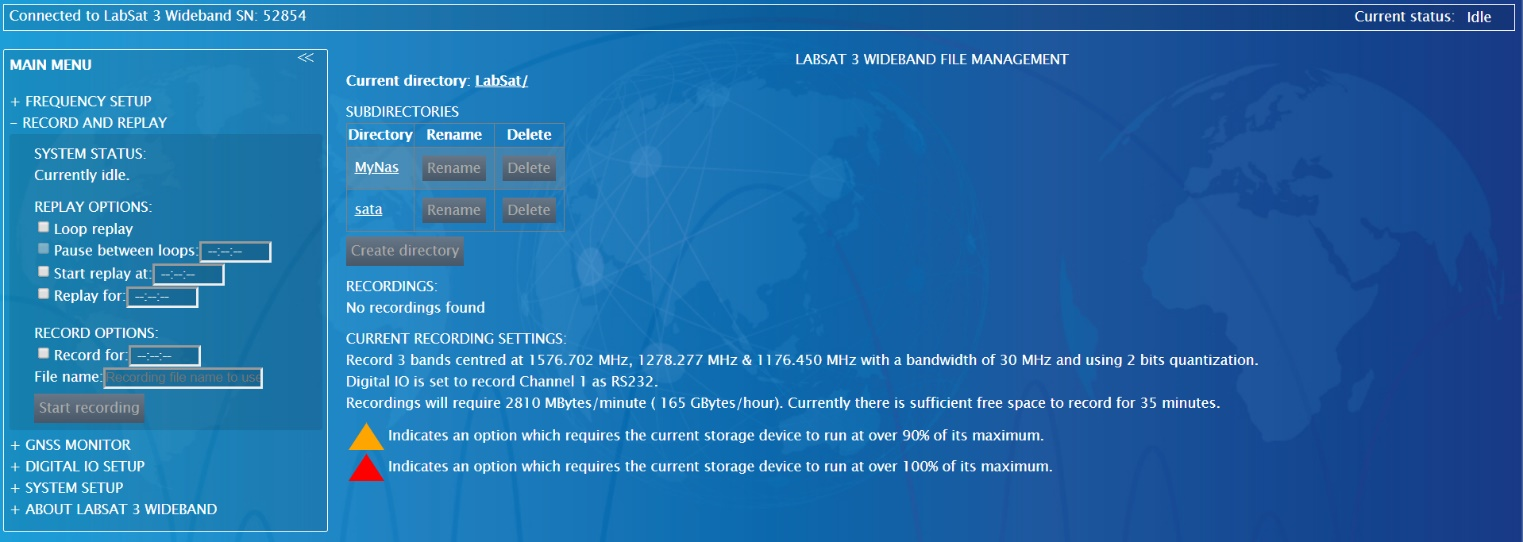
To view and replay scenarios stored on the Synology NAS, select the NAS in the directory table (e.g ‘MyNAS’) and the page will repopulate with the file structure.
Recording to Synology
Recording directly to the Synology NAS has limited capability, we recommend using the internal Samsung SSD for direct recording.
| Bandwidth (MHz) | Quantisation | Channels | |
|---|---|---|---|
| 10 | 1 | 1 |  |
| 2 |  |
||
| 3 |  |
||
| 2 | 1 |  |
|
| 2 |  |
||
| 3 |  |
||
| 3 | 1 |  |
|
| 2 |  |
||
| 3 |  |
||
| 30 | 1 | 1 |  |
| 2 |  |
||
| 3 |  |
||
| 2 | 1 |  |
|
| 2 |  |
||
| 3 |  |
||
| 3 | 1 |  |
|
| 2 |  |
||
| 56 | 1 | 1 |  |
| 2 |  |
||
| 3 |  |
||
| 2 | 1 |  |
|
| 2 |  |
||
| 3 | 1 |  |
 |
Indicates an option which requires the current storage device to run comfortably within its operating limits. |
 |
Indicates an option which requires the current storage device to run at over 90% of its maximum. |
 |
Indicates an option which requires the current storage device to run at over 100% of its maximum. |
This is based on GNSS only scenarios – capability may change if external data is included!
Data Transfer with Synology
For fast transfer to and from the Synology NAS we recommend attaching a USB 3.0 SSD caddy. The SSD can be removed from the LabSat 3 Wideband, inserted into the SSD caddy and attached to the NAS for fast file transfer.
The Synology NAS storage can be accessed via two different methods when transferring data, either via the Synology web interface or via the Windows File Explorer. To access the Synology web interface, enter the Synology NAS IP address into an internet browser. To view the Synology NAS storage in Windows File Explorer, enter \\ followed by the Synology NAS IP address.