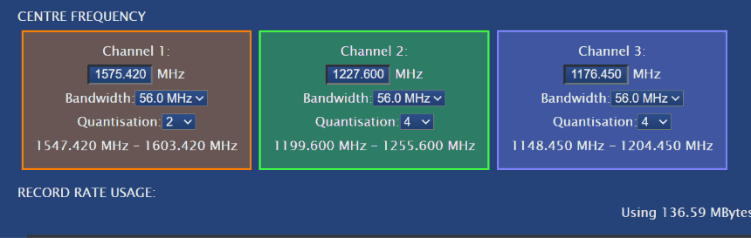Web Server - Frequency Setup
This page contains information about the available settings on the Frequency Setup page in the LabSat 4 Web Server connected to LabSat 4 Replay Only variants.

Select Signal Display
|
Example of Frequency Setup menu when you select standard signals to display with all available bands enabled. |
Bands of Interest
|
Example of LabSat 4 Web Server with Bands of Interest selection. |
Number of Channels
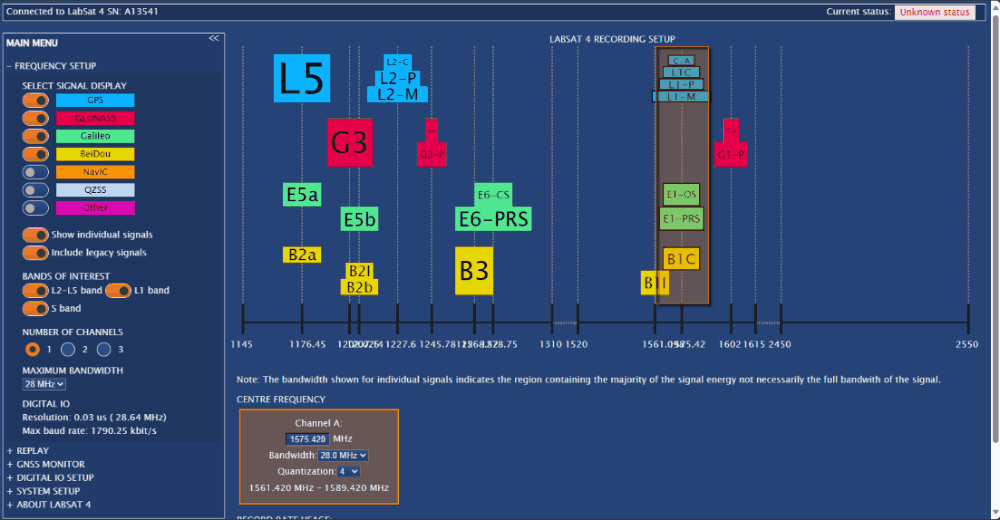_WebServer_FrequencySetup_NumberofChannels_1000px.gif?revision=1) Example of Frequency Setup Menu when you select different numbers of channels. |
Maximum Bandwidth
 |
Digital IO
|
|
Recording Setup Chart
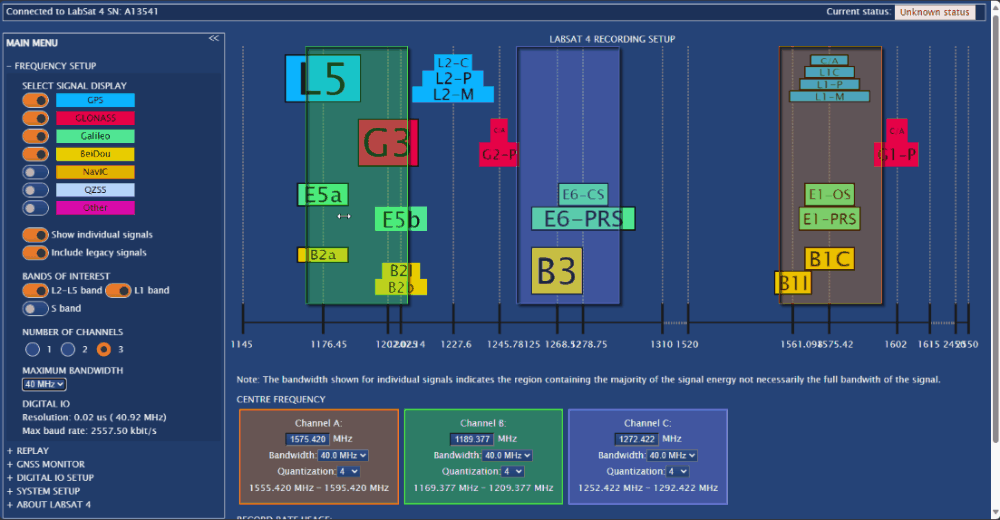_WebServer_FrequencySetup_EditFreqiencies_1000px.gif?revision=1) |
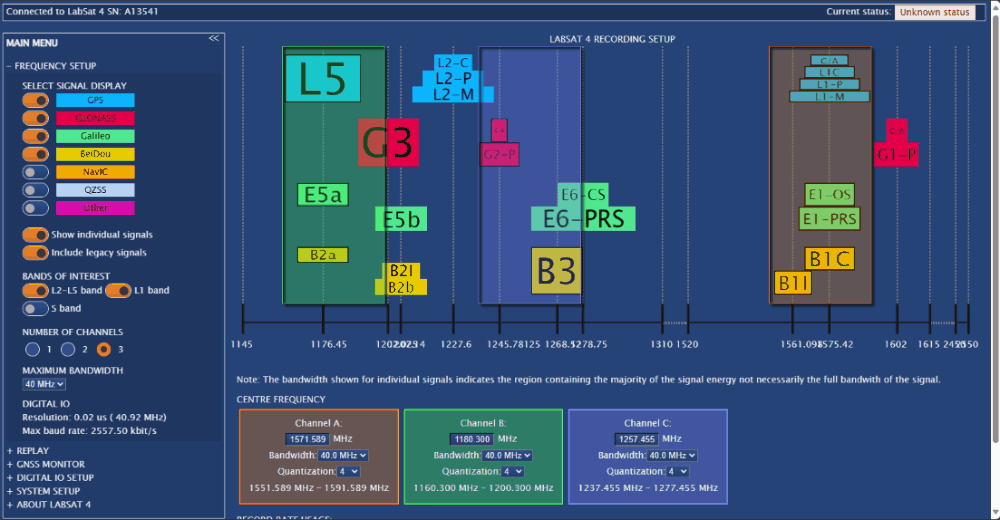_WebServer_FrequencySetup_SavePNG_1000px.gif?revision=1) |
Centre Frequency
|
|
|
Model Limitations The available quanitzation options will depend on the LabSat 4 model. |
Record Rate Usage
|
|

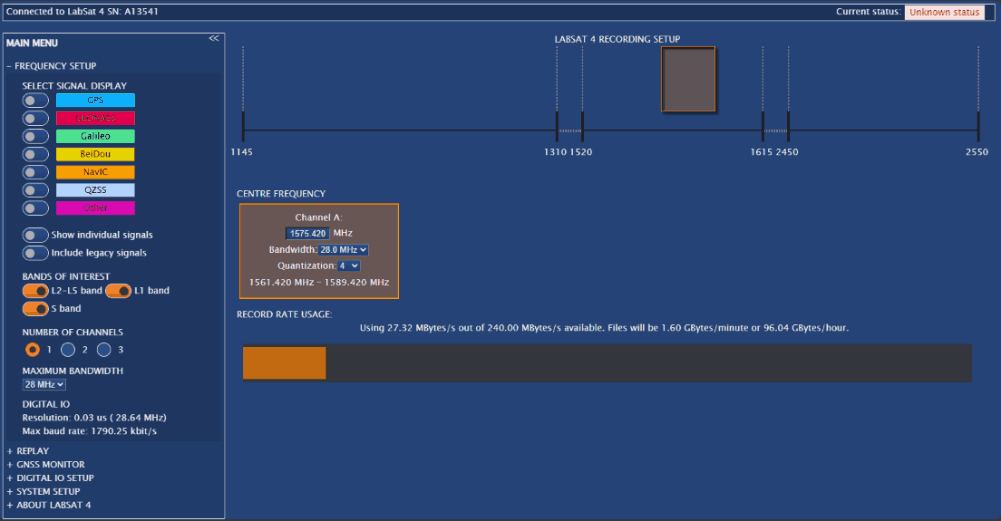_WebServer_FrequencySetup_SelectSignalDisplay_1000px.gif?revision=1)
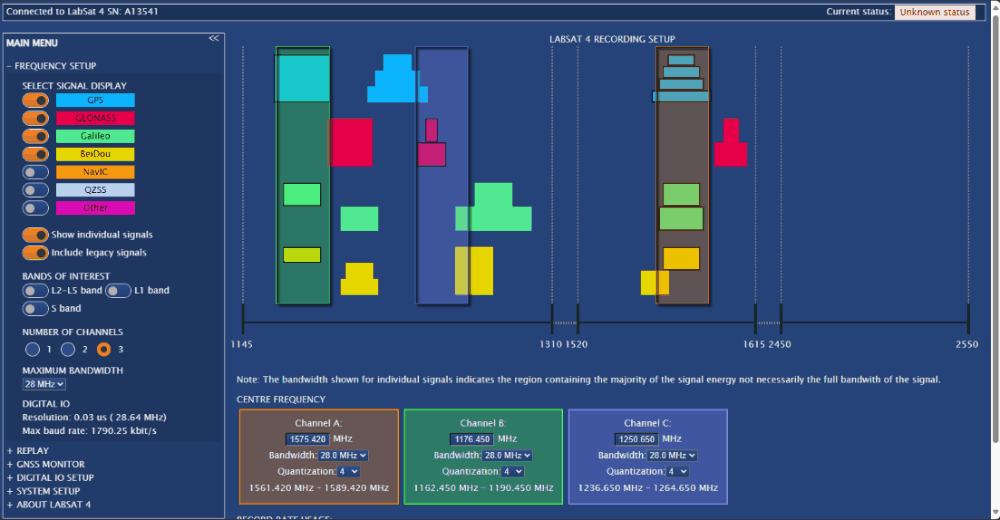_WebServer_FrequencySetup_BandsofInterest_1000px.gif?revision=1)