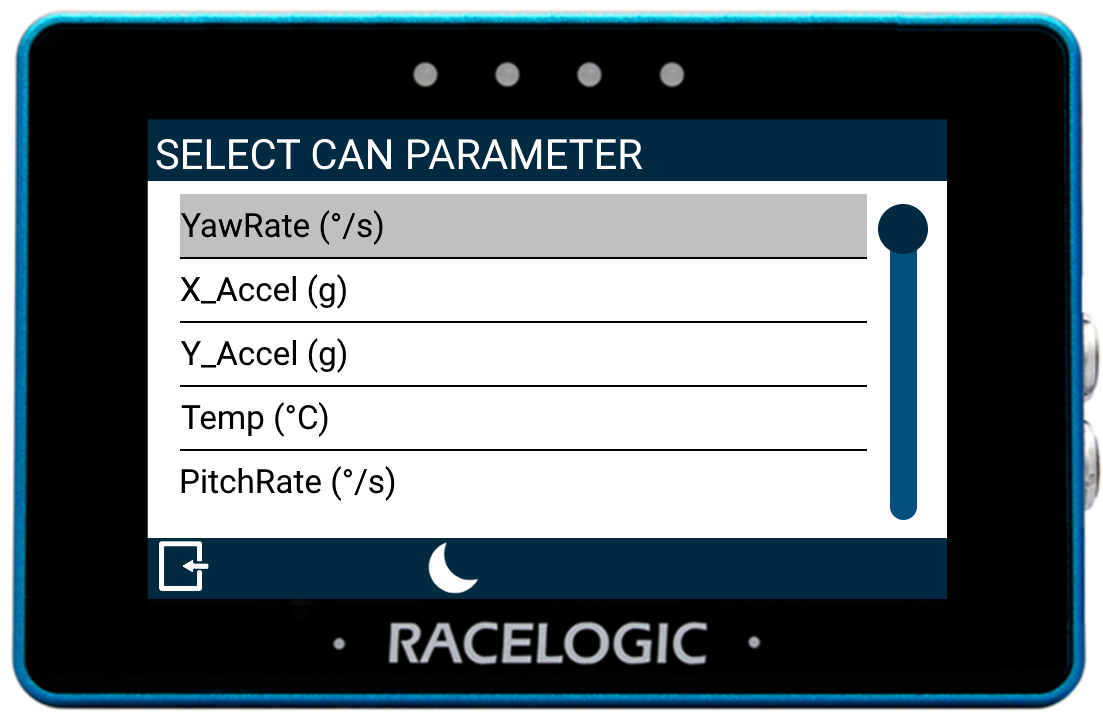Getting Started – MFD Touch
Registration
|
Please register your MFD Touch unit so that Racelogic can continue to provide you with notifications of the latest software releases and firmware upgrades, and to offer technical support. Register your unit here. |
 |
What is in the box?
| Product Code | Quantity | Description |
|---|---|---|
| VBMFDT | 1 | MFD Touch Unit |
| RLCAB005-C | 1 | VBOX to VBOX Module Cable (2 m) |
| RLACS331 | 1 | Swivel Neck Richter Suction Mount |
| RLACS313 | 1 | 8 GB SD Ultima Pro UHS-1 Memory Card |
Compatible VBOX Products
| VBOX 3i ADAS | VBOX 3i / VBOX 3i Dual Antenna / VBOX 3i RTK | VBOX 3iS / VBOX 3iS Dual Antenna RTK | VBOX 100 Hz Speed Sensors |
 |
 |
 |
 |
Displayed Parameters
Standard parameters used are from the standard Racelogic CAN output from the VBOX.
Decel test parameters are commonly used in brake testing, the majority of which require the use of the VBOX Brake Trigger Switch or VBOX Pedal Force Sensor and Event Marker Interface.
|
Standard Parameters |
Decel Test Parameters |
Accel Test Parameters |
|---|---|---|
|
|
|
CAN Parameters
When you connect MFD Touch to a VBOX data logger (CAN data source is not available with VBOX Speed Sensors) and have configured the CAN channels you want to capture, the VBOX CAN button will become visible on the Select Data Source screen.
|
VBOX CAN data source is available |
Example of CAN channels available from an IMU04 |
For a CAN channel to be available for selection, it must be selected to log by the VBOX unit via the VBOX Setup software, and it must be compatible with the display element on MFD Touch.
IMPORTANT
If you configure the VBOX to log 32 or more CAN channels, you may witness some erroneous behaviour where selected CAN parameters change on the MFD Touch display.
Power
The MFD Touch display powers via the connection to the VBOX unit. On boot up, the MFD Touch displays a splash screen. As MFD Touch boots up quicker than the VBOX, it will display 'Waiting for VBOX' with a scrolling progress bar until the VBOX is fully booted up.

MFD Touch Splash Screen
The first time the unit is booted up, it will display the screen "6 Numerical". After this, it will open the last used screen (if you have an SD card inserted).
SD Card
MFD Touch comes supplied with an 8 GB SDHC card that you can use to save and load settings, save test results and update the firmware.
If you have an SD card inserted, the unit will remember the settings values after each power cycle and open the last used screen. If you do not have an SD card inserted, MFD Touch will boot using the default settings.
Format
The supplied SD card is in a FAT32 file format, the only file format supported.
If you wish to purchase a new SD card, we recommend that any card used has a write speed of more than 7 MB/s (4 MB/s absolute minimum) and a speed class of 10 (4 absolute minimum). We recommend SD cards from quality brands, such as Transcend, SanDisk, Kingston or Lexar, to ensure the best results possible.
| IMPORTANT If an SD card is formatted in the exFAT or NTFS file formats, you will have to reformat it into a FAT32 file system before it will work with an MFD Touch unit. |
SDHC cards (2 GB to 32 GB)
Supplied or purchased SDHC cards are formatted in the FAT32 file format. This format is supported by MFD Touch.
SDXC cards (64 GB and above)
Purchased SDXC cards will be formatted in exFAT or NTFS file formats; these formats are not supported by MFD Touch. Please reformat as per the instructions below.
SD Card Reformatting
- You can do FAT32 reformatting for media with sizes up to 32 GB directly in Windows by right-clicking on the media and selecting 'Format'.
- If you would like to format media with sizes above 32 GB into a FAT32 file system, this cannot be done directly within Windows as it is not the standard formatting for the file. However, there are many third-party software programs you can use to reformat media so that they work correctly with our products. We can recommend This Tool as a free option from the SD card organisation.

_750px.png?revision=1)