Lap Timing Settings
The Lap Timing Settings is where you can configure the start/finish gates and split gates to record lap timing.
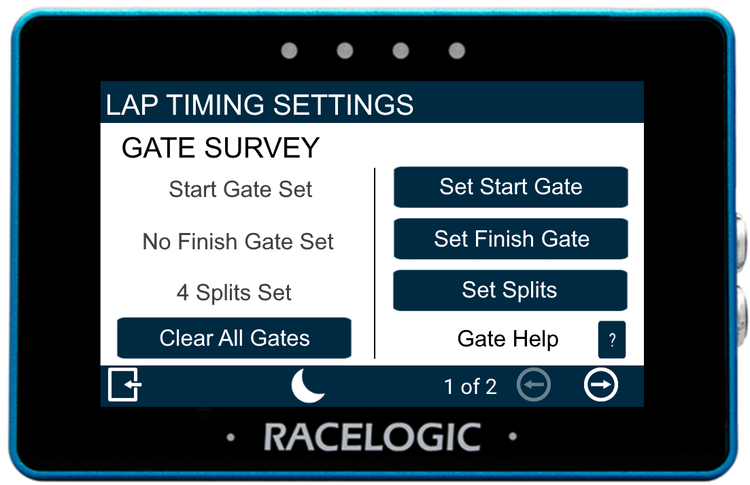
Clear All GatesThis button lets you clear all active lap timing gates. When you press the button, the unit will show you a Change Confirmation Screen. If you need to abort the process, you can tap this screen to go back to the Lap Timing Settings and keep your active gates. |
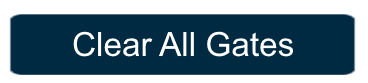 |
Set Start GateTap the screen when you are at the location where you want your start gate to be. Press the Cancel button if you want to return to the Lap Timing Settings without setting a start gate. Note: As the MFD Touch needs to know the heading to set the gate, the vehicle must be moving for this function to be available.
|
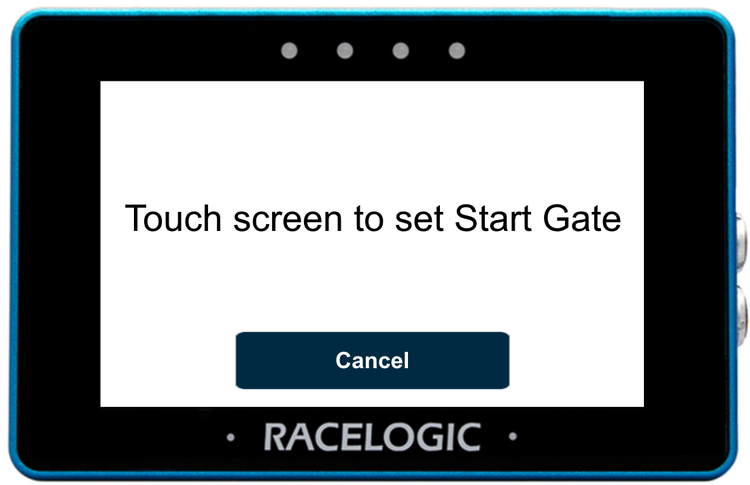 |
Set Finish GateTap the screen when you are at the location where you want your finish gate to be. Press the Cancel button if you want to return to the Lap Timing Settings without setting a finish gate. Note: If you do not set a separate finish gate, MFD Touch will use the set start gate as the finish gate as well. |
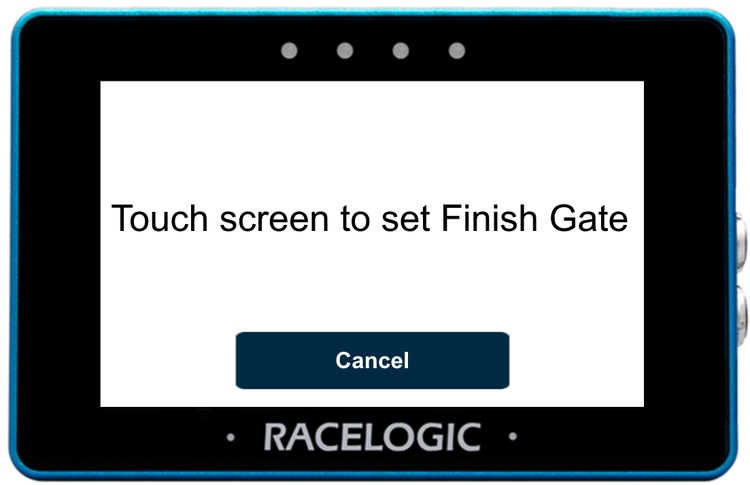 |
Set SplitsYou can set up to 6 splits to use in your lap timing. Tap anywhere on the screen to set a split at your current location. The screen will automatically move to the next split when you set a split. If you do not want to set more splits, you can tap the Confirm Splits button to confirm the splits you have set. This saves the splits you have configured and will take you back to the Lap Timing Settings.
|
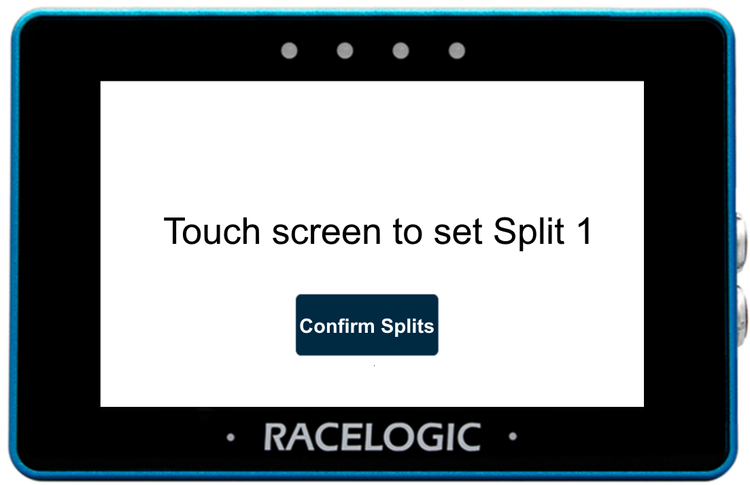 |
Edit SplitsOnce you have created splits, you can go back and edit your split setup. You can add additional splits if you have set < 6 splits and you can change the location of already set splits. Use the Skip to Next button to navigate past splits you wish to keep. When you see the split gate you wish to set/change, tap on the screen to set the new split at your current location.
Gate Help Press the question mark button to see the help screen for the start/finish and split gates. |
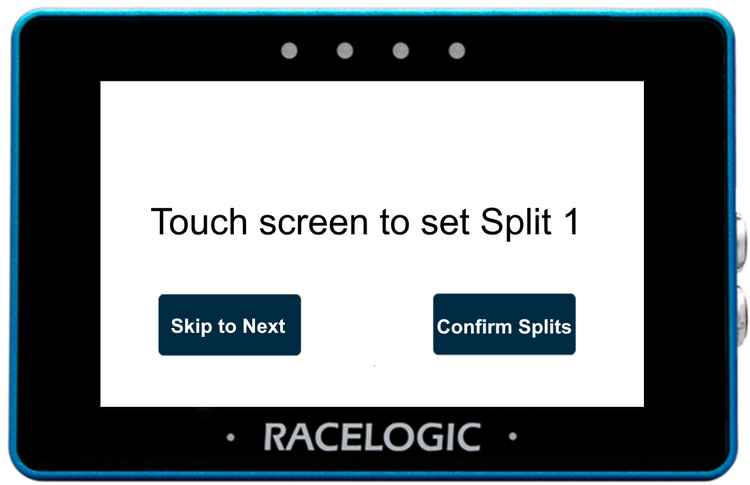 |
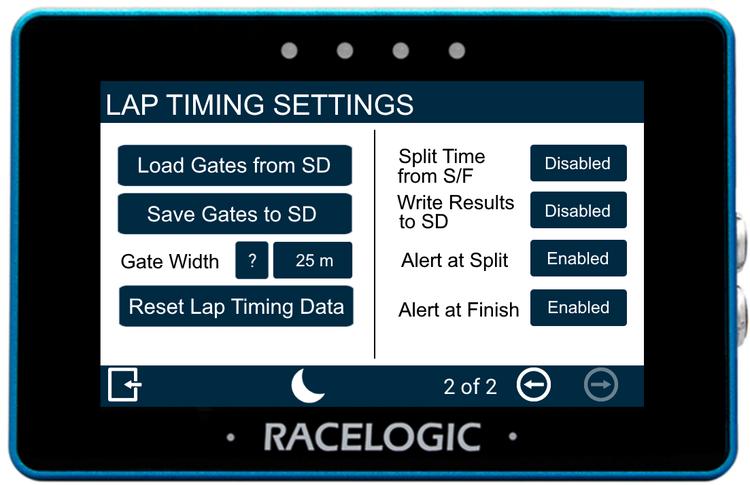
Load Gates from SDYou can import gates from a gates file saved on your inserted SD card. Pressing this button, takes you to the Select Gates File screen which will show you a list of the available gates files on the SD card. Select the file you wish to use. |
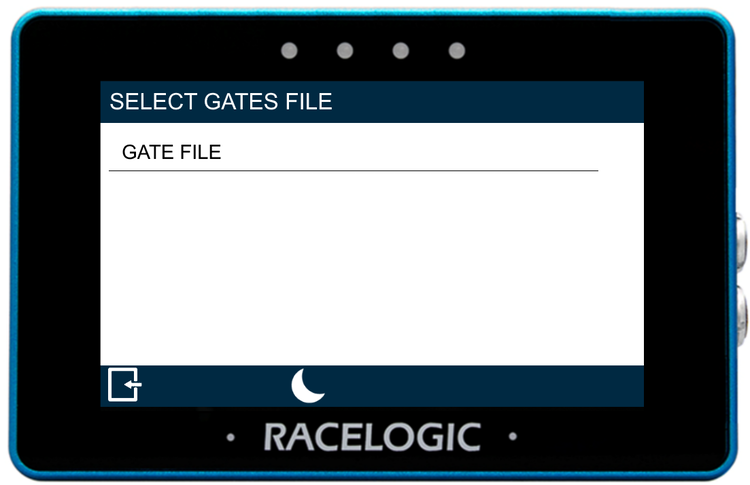 |
Save Gates to SDTap this button to save the configured start/finish gates and the split gates to a gates file on the SD card. If you need to stop it from saving the file after confirming it, you can dismiss the file save by tapping on the screen while it is being saved. |
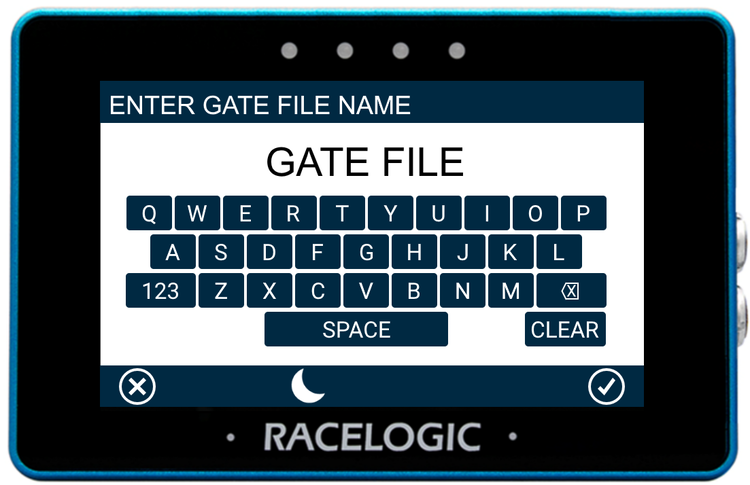 |
Gate WidthThe gate width is set to 25 m by default. Tap the gate width button to input a different gate width.
Gate Width Help |
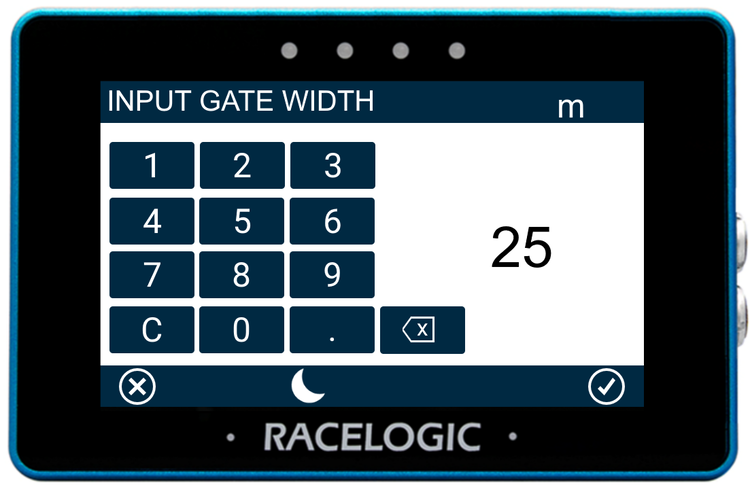 |
Reset Lap Timing DataPressing this button will clear cumulative and historical lap timing results, such as:
When you press the button, you will see a change confirmation screen. If you do nothing, the lap timing data will be cleared and you will be returned to the Lap Timing Settings. If you tap on the change confirmation screen, you will cancel the reset process and be returned to the Lap Timing Settings. |
 |
Split Time from S/FSplit Time data can either be calculated from the Start Gate or relative to the previous split gate crossing. You can control how the split time is reported by using this setting. Enabled - Split Time data will be calculated from the Start Gate crossing Disabled - Split Time data will be calculated from the previous Split Gate crossing (i.e. split-to-split time) |
 |
Write Results to SDYou can control the export of the Lap Timing results in this setting. Enabled - The Lap Timing results are written to the inserted SD card. Disabled - The Lap Timing results are not written to the inserted SD card. |
 |
Alert at SplitYou can enable an alert to occur when defined split gates are crossed. This alert will include buzzer and LED notifications. Enabled - LED and buzzer alerts occur when a valid split gate is crossed during an active lap. Disabled - No alerts occur when a valid split gate is crossed during an active lap. |
 |
Alert at FinishYou can enable an alert to occur when an active lap is completed. This alert will include buzzer and LED notifications. Enabled - LED and buzzer alerts occur when an active lap is completed. Disabled - No alerts occur when an active lap is completed. |
 |
