VBOX Touch - Speed Display Mode
The Speed Display Mode allows you to view live speed data, selectable via 3 screens; Speed, VMAX and Average Speed. It is accessed by pressing the Mode Button  at the bottom of the screen and selecting Speed.
at the bottom of the screen and selecting Speed.
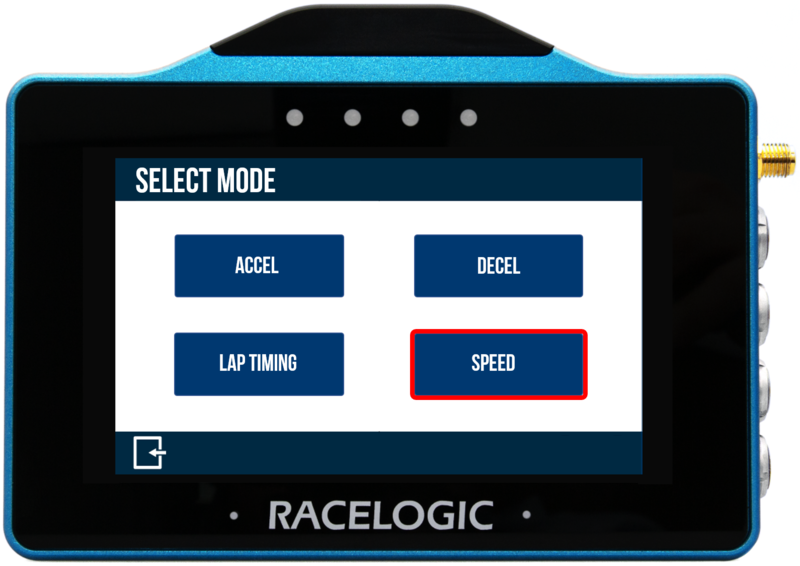
The last selected Speed Display Mode will be displayed after each power cycle.
Speed Display Mode Overview
There are 3 different Speed Display screens which can be accessed by selecting the Forward  and Back
and Back  arrows on the bottom right of the screen or by swiping the screen left or right.
arrows on the bottom right of the screen or by swiping the screen left or right.
Speed Display - Speed Screen
This is the default speed screen and displays Live Speed data. If a Target Speed is selected within the Speed Settings, it will be displayed in grey underneath the Live Speed.
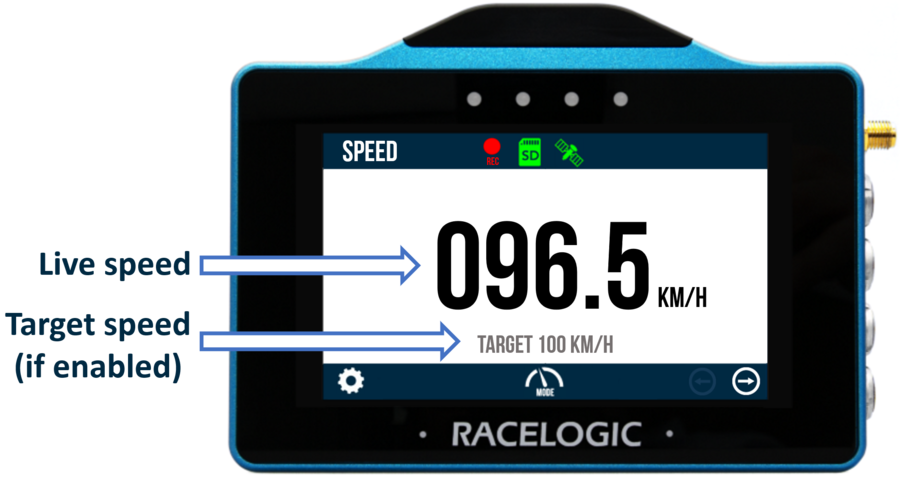
If the vehicle is traveling less than 0.5 km/h or satellite lock is lost (less than 4 sats), the value will display as 000.0.
Speed Display - VMAX Screen
This screen displays the Absolute Top Speed reached until the Reset Button is pressed at the bottom of the screen.
If a Target Speed is selected within the Speed Settings, it will be displayed in grey underneath the VMAX.

Speed Display - Average Speed Screen
Formatted in two halves, the Average Speed screen displays both the Average Speed (since last boot up or power cycle) and Distance Travelled (since last boot up or power cycle) on the same screen any time that movement is detected. The average speed is displayed using either continuous or moving calculations.
The screen can be reset at any time by pressing the Reset Button at the bottom of the screen.
If a Target Speed is selected within the Speed Settings, it will be displayed in grey underneath the Average Speed.
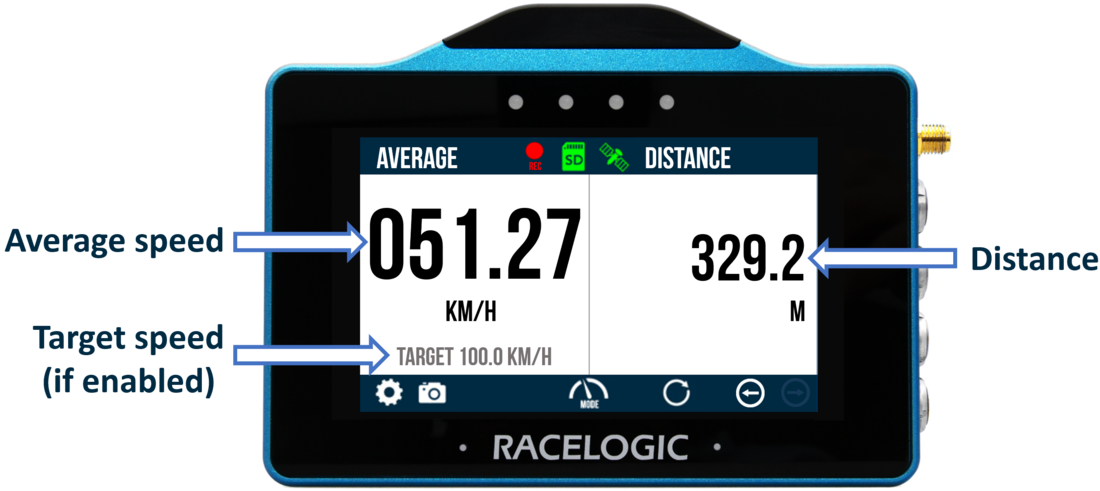
Speed Display Settings
The Speed Display settings screen can be accessed by selecting the Settings Button  on the bottom left of the screen and then selecting the Speed option. It enables you to choose between speed display options.
on the bottom left of the screen and then selecting the Speed option. It enables you to choose between speed display options.
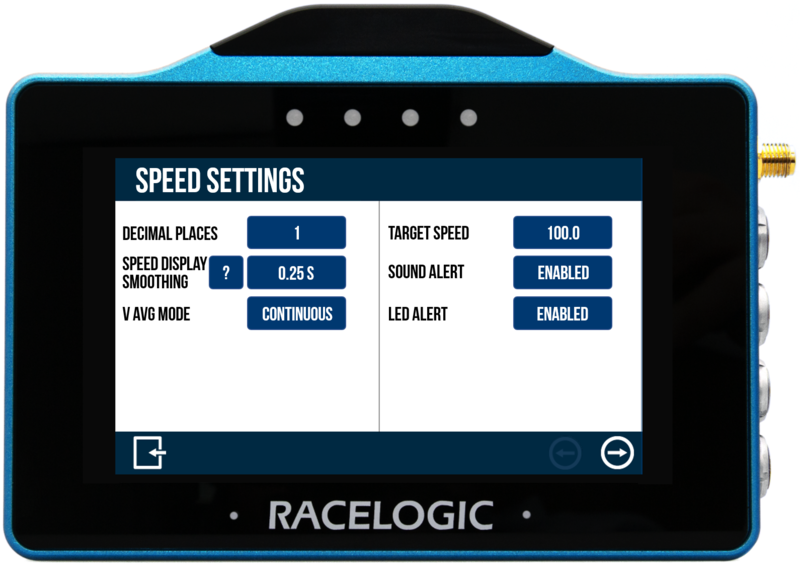
To return to the main screen, select the Exit Button  on the bottom left.
on the bottom left.
Decimal Places

You can adjust the number of decimal places displayed for speed values across all Speed displays, between 0, 1 (default) and 2 decimal places. Tap the button to cycle through the options.
Speed Display Smoothing

If required, live speed values displayed can be smoothed. Available options include 0.0 s, 0.25 s (default), 0.5 s and 1.0 s and refer to the amount of time that the displayed data is averaged by. Tap the buttons to change the smoothing levels.
IMPORTANT - This option will smooth live speed displays within all relevant screen modes.
Notes:
- Smoothing only applies to the screen displays, not recorded data.
- It introduces a slight delay to the displayed value.
V Avg Mode

It is possible to change whether the average speed on the Average Speed Screen is calculated as Continuous or Moving.
- Continuous: Average speed will start to calculate as soon as an SD card is inserted and initialised.
- Moving: Average speed will start to calculate as soon as a speed over 0.8 km/h is detected. calculations will stop when speed is less than 0.8 km/h.
Set a Target Speed
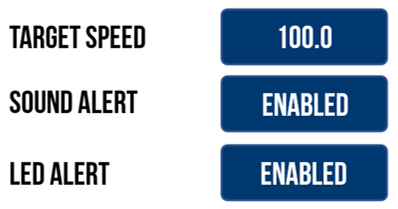
A Target Speed can be defined which will be displayed underneath the Speed value on the Speed Screen, VMAX and Average Speed Screen.
You can choose whether to enable or disable an audible alert (continuous beep for 2 seconds) along with a visual alert (all 4 LEDs will flash green) when the value is reached. Alerts will only show once, unless the vehicle has been stationary since the last alert.
Enabling one, or both of the alerts will set the target speed and also allow you to access the sub menu where you can define the target speed condition by pressing the value box and then using the keypad presented.
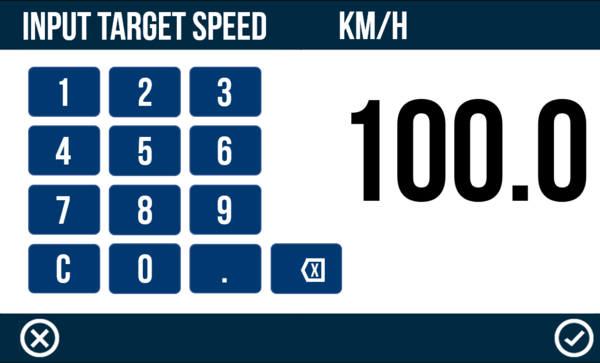
Target Speed Keypad Example
To save the value inputted, press the Confirm Button  on the bottom right of the screen, or press the Cancel Button
on the bottom right of the screen, or press the Cancel Button  on the bottom left of the screen to return the Settings screen without saving. The value will be remembered after each power cycle.
on the bottom left of the screen to return the Settings screen without saving. The value will be remembered after each power cycle.
Note: Speed can be entered up to 1 decimal place.
Screenshot
Reset
Selecting the Reset Button  on the bottom right of the screen will reset all results shown on the current screen. When pressed, the LEDs will briefly flash green twice.
on the bottom right of the screen will reset all results shown on the current screen. When pressed, the LEDs will briefly flash green twice.

 will save a full image of what is shown on screen to the inserted SD card. If the screenshot has been saved successfully, the LEDs will illuminate
will save a full image of what is shown on screen to the inserted SD card. If the screenshot has been saved successfully, the LEDs will illuminate