01 Screen Layout – VBOX Touch Firmware v1.5
An overview of the screen layout and buttons on the VBOX Touch using firmware version 1.5.
As the name suggests, you control VBOX Touch with the capacitive touch screen.
Generally, the different areas of the screen contain the following:
- Top of the screen (header) – indicative status information
- Centre of the screen – mode and settings information (navigate by pressing the forward and back arrows or by swiping left or right)
- Bottom of the screen (footer)– function buttons
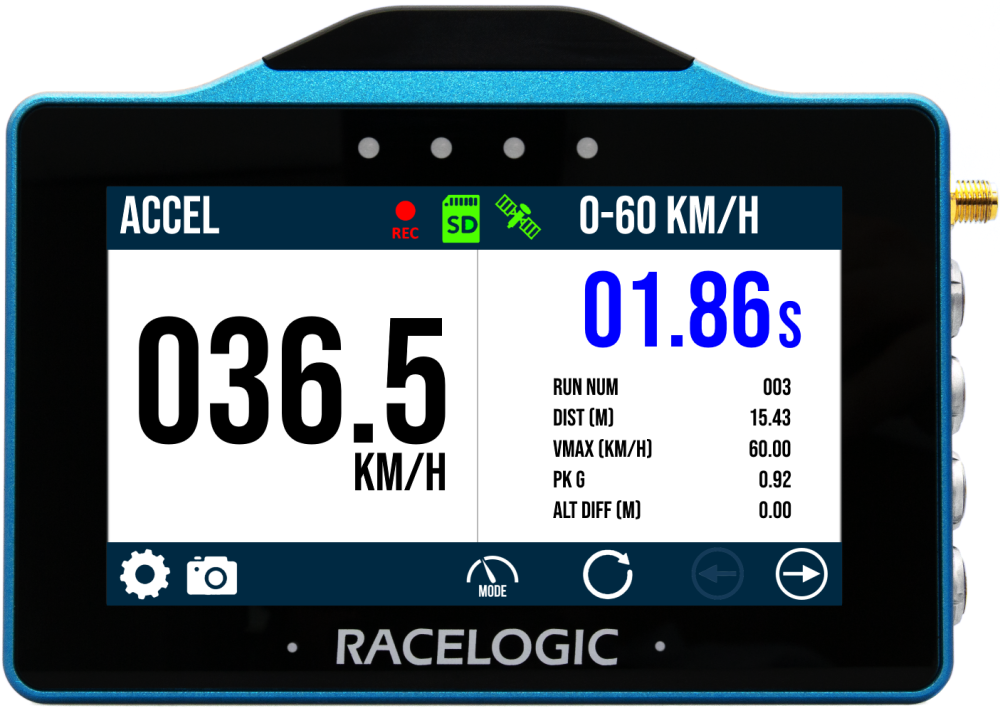.png?revision=1)
