Speed Display Mode - VBOX Touch RTK
| The Speed Display Mode allows you to view live speed data. You have 3 screen options; Speed, VMAX and Average Speed. You access the speed menu by pressing the Mode button at the bottom of the screen and selecting Speed. |
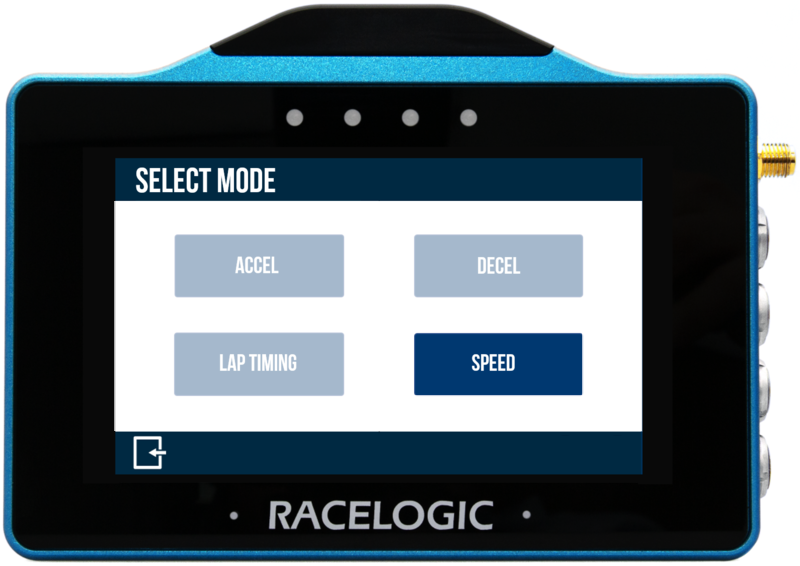 |
| The last selected Speed Display Mode will be displayed after each power cycle. |
Speed Display Mode Overview
| There are 3 different Speed Display screens that you can move between by using the Forward and Back arrows at the bottom of the screen or by swiping left or right. |
Speed Display - Speed/RTK Status Screen
|
Formatted in two halves, the Average/Distance screen displays both the speed and the current RTK status. The speed value is the current live speed at any time and the RTK Status will give a written message to support the satellite status icon at the top of the screen. |
||||||||||||||||||
 |
||||||||||||||||||
|
The Satellite Icon illustrates the current status of the satellite lock.
|

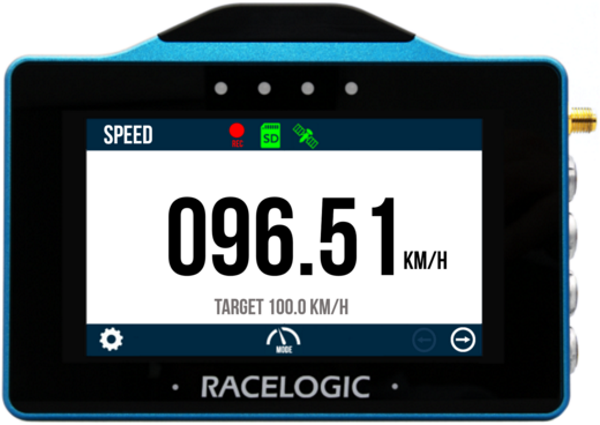
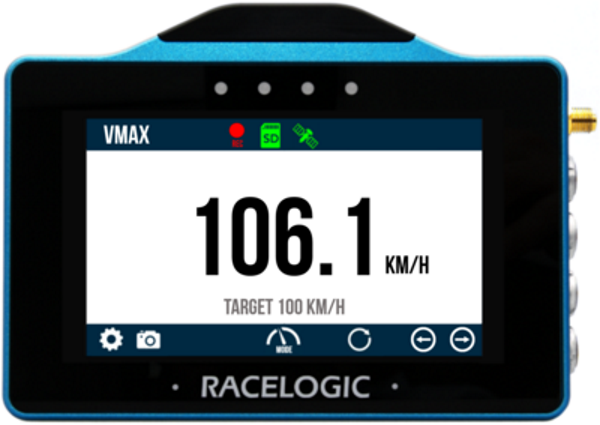
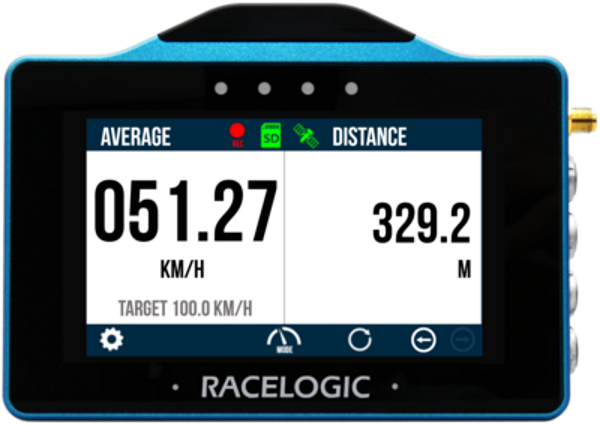




_600px.png?revision=1)



_Distance-display.png?revision=1)
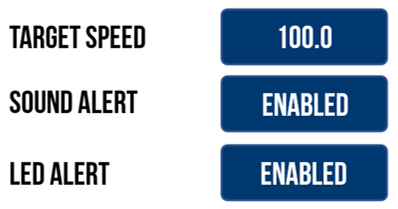
_-_No_Frame_600px.png?revision=1)