12 - VBOX Test Suite Video
Introduction
The Video area is an area within the Workspace that allows the user to analyse video footage taken from a Video VBOX product. Both the video and data will be synchronised together so that the cursor position on the graph will relate to the image shown in the video.
The video will be automatically displayed whenever a .vbo file is loaded that has a related video file. Depending on PC specifications, multiple files with videos can be loaded at once, which will appear side by side within the Video area. This area also contains a screen capture facility, which will record everything being displayed within the software as a video file.
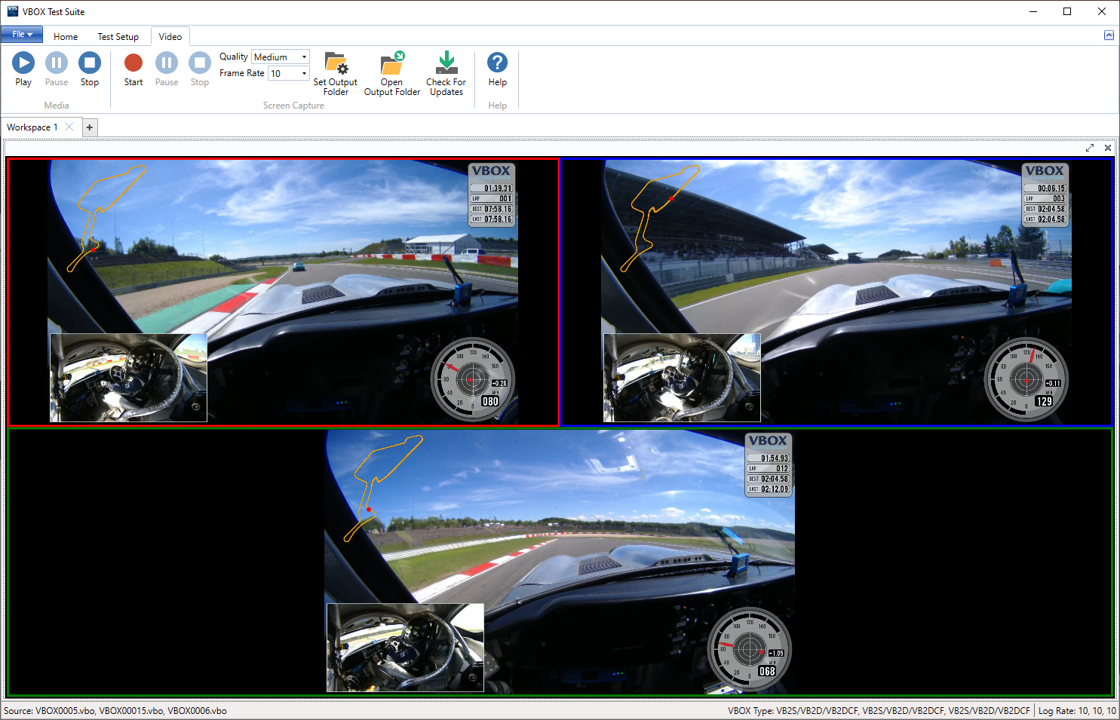
If multiple video files are loaded, they can be rearranged by dragging and dropping to the desired layout. The border colour of each file is dependent on what is chosen within the Chart Window.
Ribbon Bar
The Video area has a unique toolbar that contains the buttons needed to control playback and also provides a screen capture facility.

Media
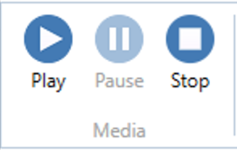
Play
The 'Play' button starts or resumes the playback of the video.
Pause
The 'Pause' button will temporarily pause the playback of the video, which can be resumed at any time by pressing the 'Start' button.
This button will only be active when the video is playing.
Stop
The 'Stop' button will stop the playback of the video and reset the video back to the beginning.
Screen Capture
It is possible to create a .mp4 video recording of the VBOX Test Suite screen which incudes whatever is being displayed. It can be used in both online and offline modes.

The first time you use the screen capture facility, you will need to install the software extension by clicking on the 'Download and Install' button.
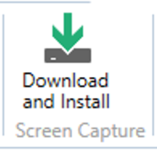
The software will then guide you through a series of installation steps, your computer may need to be restarted to complete the installation.
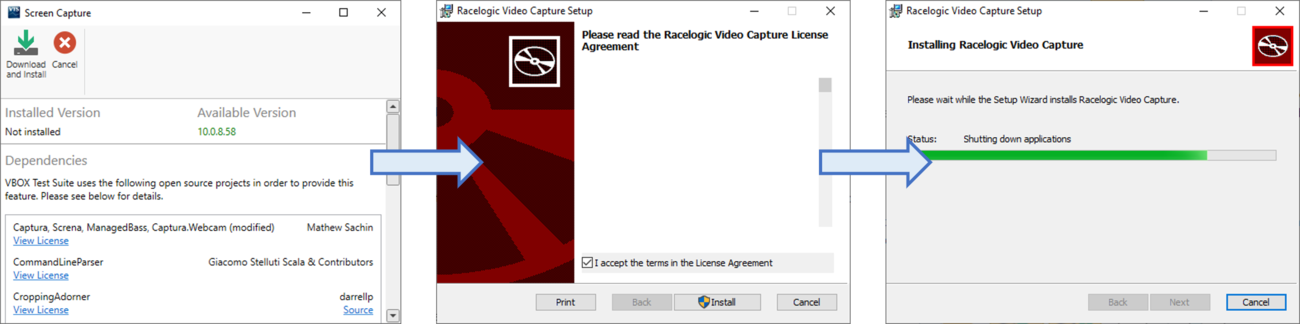
Start
The 'Start' button starts the screen capture recording.
Pause
The 'Pause' button will temporarily pause the screen capture recording, which can be resumed at any time by repressing the 'Pause' button.
This button will only be active when the video is playing.
Stop
The 'Stop' button will stop and save the screen capture recording as a .mp4 file within the Output Folder.
Quality
It is possible to change the quality of the screen capture recording. The selectable quality setting will be limited by the performance of the computer, if the computer cannot keep up with the recording quality, the recording may stop. The higher the quality of the recording, the greater the file size.
- Maximum
- Very High
- High
- Medium (default)
- Low
- Very Low
- Minimum
Frame Rate
It is possible to change the frame rate (frames per second) of the screen capture recording. The selectable frame rate setting will be limited by the performance of the computer, if the computer cannot keep up with the recording frame rate, the recording may stop. The higher the frame rate of the recording, the greater the file size.
- 30
- 25
- 20
- 15
- 10 (default)
- 6
Set Output Folder
This option enables you to select the output folder that will be used to store recorded screen capture videos. This is set to the local 'Videos' folder by default.
Open Output Folder
This button will open the output folder, where you can browse all recorded screen capture videos.
Check For Updates
Selecting this option will manually search for any available screen capture updates.
Help

Pressing this 'Help' button will automatically open an internet browsing window and load the relevant section of the Racelogic Support Centre. This page will only be displayed if there is a valid internet connection.
