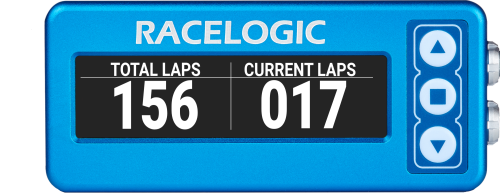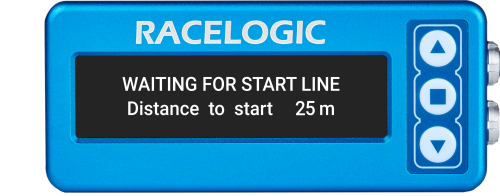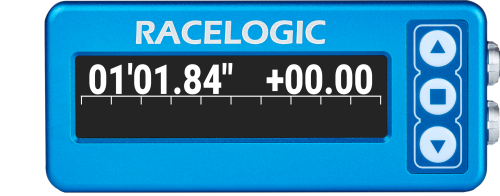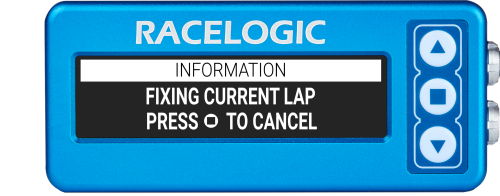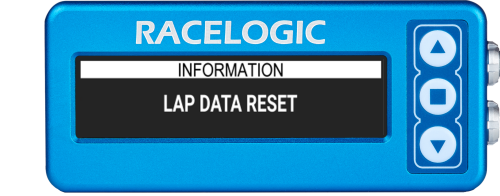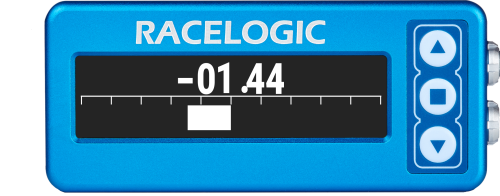Display Modes
Speed
|
In Speed mode, the screen will display a large clear speed value with up to 2 decimal places. You can set the speed to display in km/h, mph or knots. You can adjust the number of decimal places displayed. For more information on how to change these settings, see here. Note: To start or stop data logging on the OLED Display, press the square button when in Speed Display mode. |
 |
Max Speed
|
In Max Speed mode, the screen will show the highest achieved speed value to 0, 1 or 2 decimal places. Note: If you press the square button the unit will reset the displayed maximum speed value. |
|
Lap Count
|
The Lap Count screen will display 2 counters. The one on the left-hand side of the screen is showing the total lap count – this counter can only be reset by a power cycle of the OLED Display. The one on the right-hand side of the screen is counting the current laps. You can reset this by removing the logging media from the connected VBOX data logger. |
|
Lap Timing
|
All lap times and split times are interpolated to 0.01-second resolution. In the Lap Timing mode, the screen can display either a live rolling lap time or a static last lap time and the lap count. You can set this in the Lap Timing Menu. |
|
Fastest Lap
| The difference between the new lap time and the best lap time will be shown with a + or – sign. A ‘–’ is shown when you achieve a faster than best time and a ‘+’ is shown for slower than best time. |
Split Line Display
| If you have set up split lines in the Lap Timing menu, the OLED Display will keep the split times on the screen for 2-20 seconds when you cross the split line. See Split Time Display Period to find the setup info and how to change the display time. |
Setting a Start/Finish Line
|
On the Lap Timing screen, you can set a new start/finish line by pressing the square button. If you press the button by mistake, you can cancel the process by pressing the ▼ button within 5 seconds. If you also require split lines or a separate finish, you must use the ‘Set Start, Finish and Splits’ option in the Main Menu. Note: The vehicle must be moving >0.5 km/h before you can set a Start/Finish Line. |
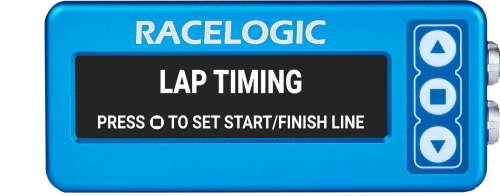 |
Predictive Lap Timing
Before you can use this mode, you need to set a start/finish line. Make sure that you have selected a track layout in the main menu or set a start line manually.
|
Before you cross the start line, the screen will show Waiting for start line and the distance from your current location to it. |
|
|
When you first cross the line and during the first lap, OLED Display will create a reference lap. |
|
|
The second time you cross the start line, the OLED Display starts predicting. |
|
|
The reference lap will be replaced with any subsequent quicker lap time. However, you a fix a reference lap to prevent faster lap times from replacing it. Fix the reference lap time by pressing the square button at any time during your lap. Pressing the square button will either fix the lap you are currently driving or fix a lap saved in the memory. You can choose which reference lap to fix under Fixed Lap Mode in the Predictive Lap Timing Settings. Note: When you have fixed a reference lap, you will see a message confirming your selection on the screen and you will see a padlock icon in the top left corner.
|
|
| If you power-cycle the DSP04 OLED Display, clear the lap timing data or reset the start/finish, the fixed reference lap will be removed. If you wish to retain a fixed reference lap, you must make sure that the lap is saved to the SD card that you can load into the VBOX data logger to transfer when you need it. | |
|
If you press and hold the square button for 4 seconds when in this mode, the unit will clear the stored reference lap as well as all lap timing data. |
|
Save Reference Lap
|
This feature allows the user to save a reference lap for future use. Insert an SD card into the VBOX data logger and select MENU > PREDICTIVE LAP TIMING SETTINGS > TRANSFER REF LAP TO XXX. A message will be displayed to confirm that the lap was saved successfully. This will be stored in the root directory on the SD card as OLED.REF. Note: The vehicle must be stationary to make this transfer. |
Load Reference Lap
|
To load a saved reference lap file from a previous session, copy the desired file into the root directory of an SD card, and insert the SD card into the VBOX data logger. The file must be called OLED.REF. Select MENU > PREDICTIVE LAP TIMING SETTINGS > LOAD REF LAP FROM XXX. Reference laps will be reset, either when you set a new start/finish or if the ‘reset lap timing data’ option is selected in the lap timing menu. Note: The vehicle must be stationary to make this transfer. You can also create a reference lap with the Circuit Tools software, as described here. |
Live Timing
| The Predictive Lap Timing screen shows a continuously updated bar graph with the +/ - to the previous lap. When a lap is completed, it will give a final lap time and total time difference to the reference lap. If you achieve a faster time than the reference, it will show a negative time. You can alter the amount of time shown on the bar graph in the main menu to 2, 5, 10 or 30 seconds. |
|
Speed Bar
| In Speed Bar mode, the screen will show a set centre speed with a bar graph indicating the speed between a set speed and the actual speed. |  |
Longitudinal G
|
This screen displays the current longitudinal g in the vehicle as a live display as well as the maximum longitudinal g reached. This helps the driver push the vehicle that little bit harder when braking. Note: If you press the square button, the unit will reset the displayed maximum g value (Peak g). |
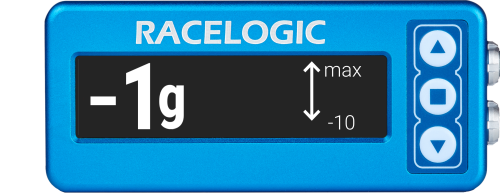 |
Longitudinal G Bar
|
This screen shows a target, maximum, and minimum range of longitudinal g on a bar graph display. Note: If you press the square button, you can alter the maximum (+3.0 g) and minimum (-3.0 g) values labelled on the graph. You can set the target g in the same menu (between -3.0 to +3.0 g) to help you reach the desired g when cornering. You can also select to have an inverted target g labelled on the graph. |
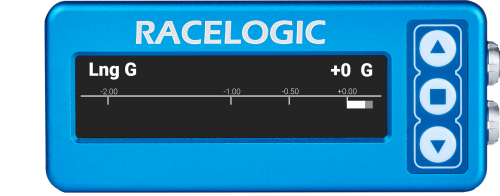 |
Lateral G
|
This screen displays the current lateral g in the vehicle as a live display as well as the maximum lateral g reached. This helps the driver push the vehicle that little bit harder in corners. Note: If you press the square button, the unit will reset the displayed maximum g value (Peak g). |
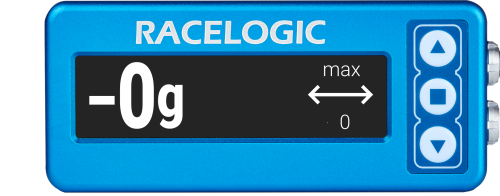 |
Lateral G Bar
|
This screen shows a target, maximum, and minimum range of lateral g on a bar graph display. Note: If you press the square button, you can alter the maximum (+3.0 g) and minimum (-3.0 g) values labelled on the graph. You can set the target g in the same menu (between -3.0 to +3.0 g) to help you reach the desired g when cornering. You can also select to have an inverted target g labelled on the graph. |
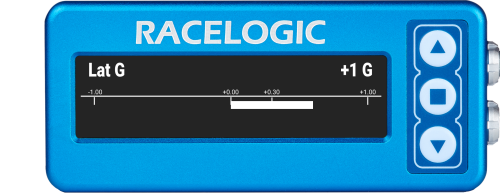 |