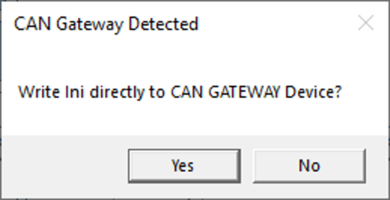04 - CAN Gateway Setup Wheel Speeds
Selecting the 'Wheel Speeds' option on startup allows you to configure wheel speed CAN signals for CAN Gateway to output on the CAN B Module (Racelogic Module) port as serial data.
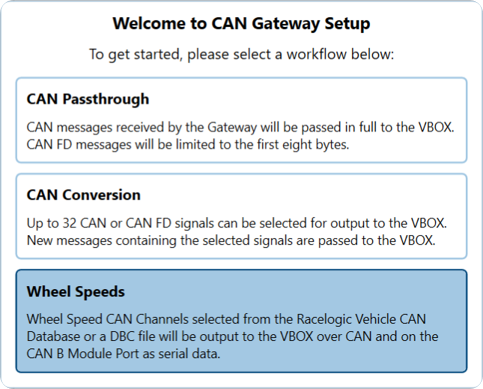
The process involves selecting the vehicle from the Racelogic Vehicle CAN Database or loading a CAN/CAN-FD .dbc file(s) in to the software, confirming/selecting any required wheel speed signals, selecting the desired the CAN Configuration settings for the vehicle port, VBOX CAN port and serial configuration and then generating a configuration file for use by CAN Gateway and a .dbc CAN file for use by the data logger.
Overview
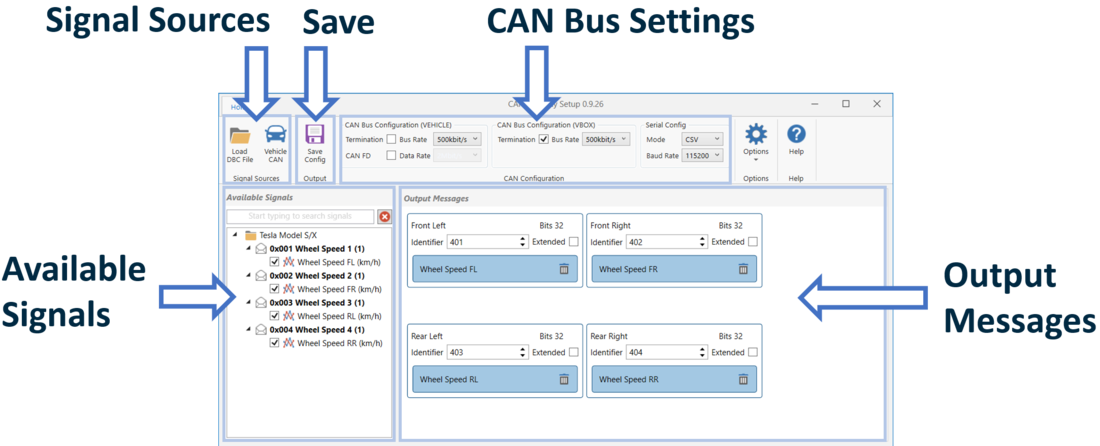
Signal Sources
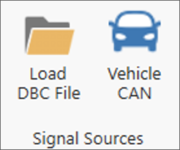
Racelogic Vehicle CAN Database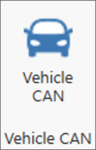
To open the Racelogic Vehicle CAN Database, press the 'Vehicle CAN' button at the top of the window. This option enables you to browse the Racelogic Vehicle CAN database within the software and select your vehicle make and model.
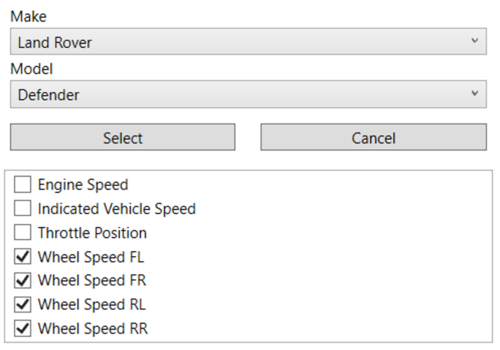 |
Once selected, CAN signals specific to your vehicle will appear beneath the selection with wheel speed signals automatically selected. If you are happy with the selection, press the 'Select' button. The wheel speed signals will then appear within in the main area of the software within output messages. The number of bits related to each signal is stated after the signal name. The output message header text contains the name and number of used bits. You can edit the identifier number and also choose to use the extended identifier. The signals are added to the first available compatible output message. Note: Only one Racelogic Vehicle CAN Database file containing wheel speed signals can be loaded in to the software.
|
To remove the loaded Racelogic Vehicle CAN Database file, right click on the file name on the left hand side of the screen and then select 'Unload'. If some of the signals from the .dbc have been selected for processing, a warning popup will be shown. If you would like to keep the signals, select 'Yes', if you would like to remove the signals, select 'No', if you would like to cancel the Racelogic Vehicle CAN Database file removal, select 'Cancel'.
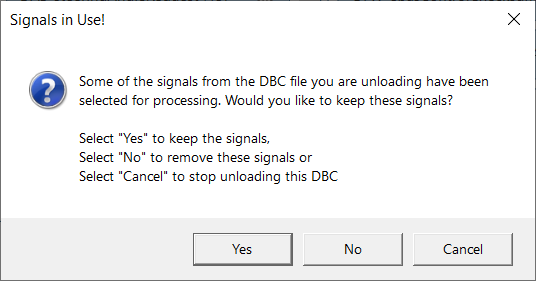
Load a DBC File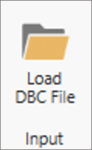
If your vehicle isn't listed within the Racelogic Vehicle CAN Database, you can load provided or created CAN or CAN-FD .dbc files by pressing the 'Load DBC File' button at the top of the window. You can then browse your computer to find the local .dbc files and press 'Open' to open the files within the software.
All available signals are displayed on the left hand side of the screen. If the .dbc file contains wheel speed signals, these will be automatically selected and will appear within in the main area of the software within output messages. The number of bits related to each signal is stated after the signal name. The output message header text contains the name and number of used bits. You can edit the identifier number and also choose to use the extended identifier. The signals are added to the first available compatible output message.
Note: Only one signal can be loaded per wheel.
Signals can be removed by unticking the signal name on the left or by selecting the Trash Icon  next to a signal.
next to a signal.
To remove the loaded .dbc file, right click on the file name on the left hand side of the screen and then select 'Unload'. If some of the signals from the .dbc have been selected for processing, a warning popup will be shown. If you would like to keep the signals, select 'Yes', if you would like to remove the signals, select 'No', if you would like to cancel the .dbc file removal, select 'Cancel'.
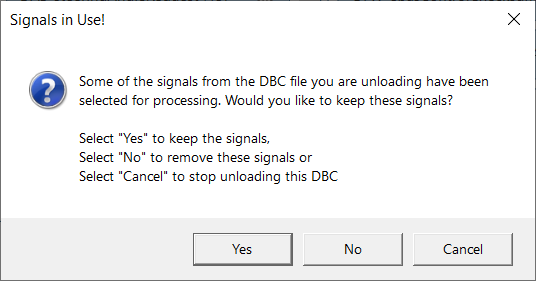
CAN Configuration
The CAN Bus Settings area enables you to define the vehicle and VBOX CAN/CAN-FD baud rates, data rate, termination and serial configuration.

CAN Bus Configuration (VEHICLE)
Define the vehicle CAN bus baud rate (selectable as 125, 250, 500 kbit/s (default) or 1 Mbit/s). Click here for details on how to physically measure CAN baud rate.
When selecting a vehicle from the Racelogic Vehicle CAN Database, the appropriate baud rate and termination for that vehicle will be automatically set if the information is available.
If you are using CAN-FD signals, ensure that the CAN FD box is checked. Once selected, choose the desired data rate (selectable as 500 kbit/s, 1, 2 (default), 3 or 4 Mbit/s). Once the CAN FD box is checked, the only selectable vehicle CAN bus and VBOX CAN bus baud rates are 500 kbit/s or 1 Mbit/s.
CAN Bus Configuration (VBOX)
Termination
Serial Config
The Serial Config area can be used to define the ASCII serial output of the wheel speed signals to be sent to the VBOX. Choose the serial mode output (selectable as comma-separated values (CSV) or raw format (binary)) and serial baud rate (selectable as 9600, 19200, 38400, 57600, 115200 (default), 230400 or 460800 or kbit/s).