Brake Temperature Monitoring App
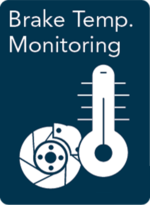
This App is to be used in the Brake Temperature Monitoring System (BTMS) with the Racelogic Brake Temperature Sensor kit (RLACS272-BRK). The app has a real-time display of the temperature of each brake disc. You will also see your current speed and Vmax speed. It will provide you with an immediate insight into what is happening to your brakes on the track. This is invaluable information for chassis tuning and driver development.
On the responsive colour display, you will see a visual representation with 64 individual heat maps, as well as live and maximum temperature values.
You can download the app here and find the instructions for installing it here.
Main Screen
.png?revision=1&size=bestfit&width=869&height=640)
Sensor Display
The sensor display has been split into four areas representing a brake disc each. The front left brake disc is top left, the front right brake disc is top right, the rear left brake disc is bottom left and the rear right brake disc is bottom right. For each brake disc, the available information includes a visual concentric heat map for the temperature representation, the live temperature and the maximum temperature achieved.
.png?revision=1&size=bestfit&width=783&height=299)
Heat Maps
Each sensor measures 16 temperature spots across a brake disc surface. These 16 temperature channels are visually represented by concentric heat maps on the main screen. The colours of the heat maps will blend between Blue, Green, Yellow and Red, with Blue being the minimum temperature and Red being the maximum temperature.
Max Temperature
The BTMS app will store the highest measured temperature from each sensor and display these on the main screen. Until the app receives a temperature reading you will see "--" in its place.
Note: The max temperature values appear greyed out to prevent driver confusion.
The app will save the max temperature values after a power cycle, but you can reset them by tapping the Reset button on the main screen footer.
LEDs
The 4 LEDs at the top of the unit provide visual feedback depending on what process the app is performing:
- Overheat Temperature: If the sensors register a value higher than the set Overheat Temperature, the LEDs representing the RL, FL, RR and FR brake discs, will illuminate Red and stay on until the temperature drops below the overheat temperature for 1 second.
- Screenshot: If the app successfully saved a screenshot, the LEDs illuminate yellow in sequence from left to right to illustrate the progress of writing the data to the SD card.
Sats Status
CAN Data
The CAN Data Icon displays the status of the CAN connection between the tyre temperature sensors and the tyre temperature display.
When the app detects CAN data, the CAN Data Icon will be green and you will see the temperature values and the heat maps as normal. If it cannot detect CAN data, the icon will be red, the heat maps will be greyed out and the temperature values will display as "--".
.png?revision=1&size=bestfit&width=727&height=515)
SD Status
The SD Card Icon displays the status of the recording media. When you have inserted an SD card and it has free space, the icon will be green. If the app cannot detect an SD card or the media is full, the icon will be red.
When the icon is green, you can tap on it to manually start or stop the data logging and override the Configured Logging Strategy.
Logging Status
Settings
You can find the Brake Temperature Monitoring System App Settings menu by tapping the Settings button in the bottom left corner.
There are 2 main App Settings screens available which you can toggle between by tapping the Forward and Back arrows at the bottom right of the screen or by swiping left or right. Other settings menus, such as General Settings and Diagnostics Settings are also available and are covered in more detail further down. .
|
|
Sensor Settings Screen |
To save the settings and return to the main screen, tap the Exit button in the bottom left corner. All settings will be saved after a power cycle.
Temperature Settings
This menu contains options for the minimum temperature, the maximum temperature and the overheat temperature.
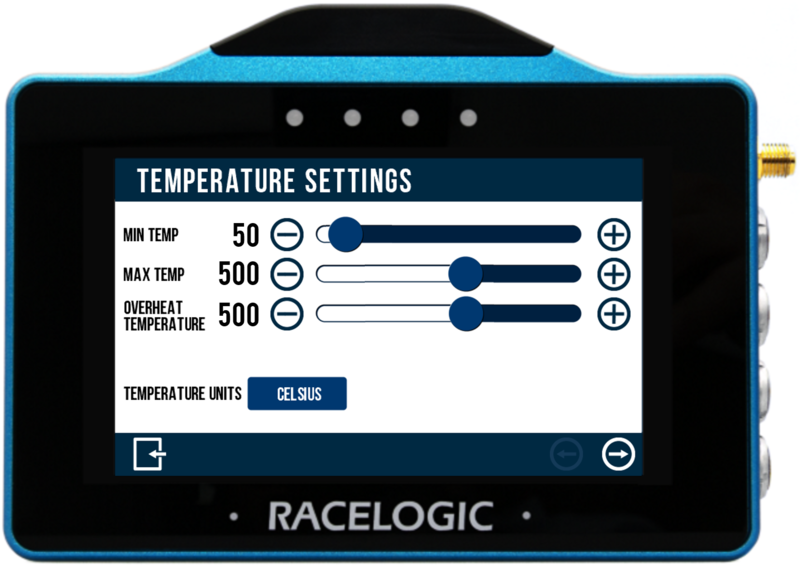
You can change the values by pressing and sliding the Blue Circle left or right. You can use the Plus and Minus buttons for a more accurate temperature value selection.
Min Temp
This setting allows you to define the minimum temperature value for the heat maps. For example, if you define a minimum temperature value of 50°C, any temperature reading of <50°C will appear Blue.
Max Temp
This setting allows you to define the maximum temperature value for the heat maps. For example, if you define a maximum temperature value of 500°C, any temperature >500°C will appear Red.
Overheat Temperature
With the Overheat Temperature slider, you can define the temperature value that activates the overheat LEDs. When activated, they will light Red and stay on until the temperature drops below the set overheat temperature for 1 second. Each LED represents a brake disc, as defined below.
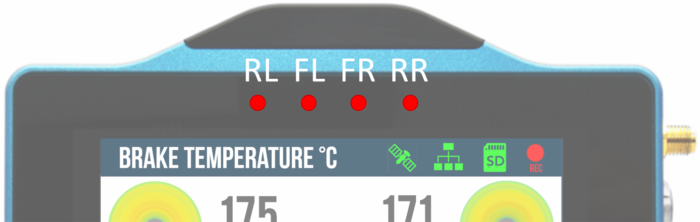
Sensor Settings
The SENSOR SETTINGS menu contains sensor number and orientation options.
You can change the settings by pressing the corresponding button next to an option. The button will display the currently selected option.
Sensor Number
You can manually define which set of heat maps to assign to a sensor. This setting is available so that you do not need to swap around already installed sensors on the vehicle if you accidentally installed some in differing corners from the default settings.
To change which sensor is assigned to which set of heat maps (FL, FR, RL, RR) simply tap the small number button to toggle between sensor 1, 2, 3, and 4.
Orientation
You can mount the temperature sensors on the struts or the hub facing towards the brake disk. You can set the orientation as ‘Normal’ or ‘Flipped’ depending on which way the sensors are positioned
You must configure this setting correctly to ensure that the heat maps are in the correct order on the main screen.
To change the orientation setting, simply tap the orientation button. The sensor image on the screen will change accordingly and the button will display the current orientation setting.
Logging
Depending on the Configured Logging Strategy, the BTMS App will log a standard .vbo data file containing all standard GPS parameters plus all 16 CAN parameters from each sensor, 64 in total.
