01 Screen Layout – VBOX Touch Firmware v1.4
As the name suggests, VBOX Touch is controlled by using the capacitive touch screen.
Generally, the different areas of the screen contain the following:
- Top of the screen – indicative status information
- Centre of the screen – mode and settings information (navigate by pressing the forward and back arrows or by swiping left or right)
- Bottom of the screen – function buttons
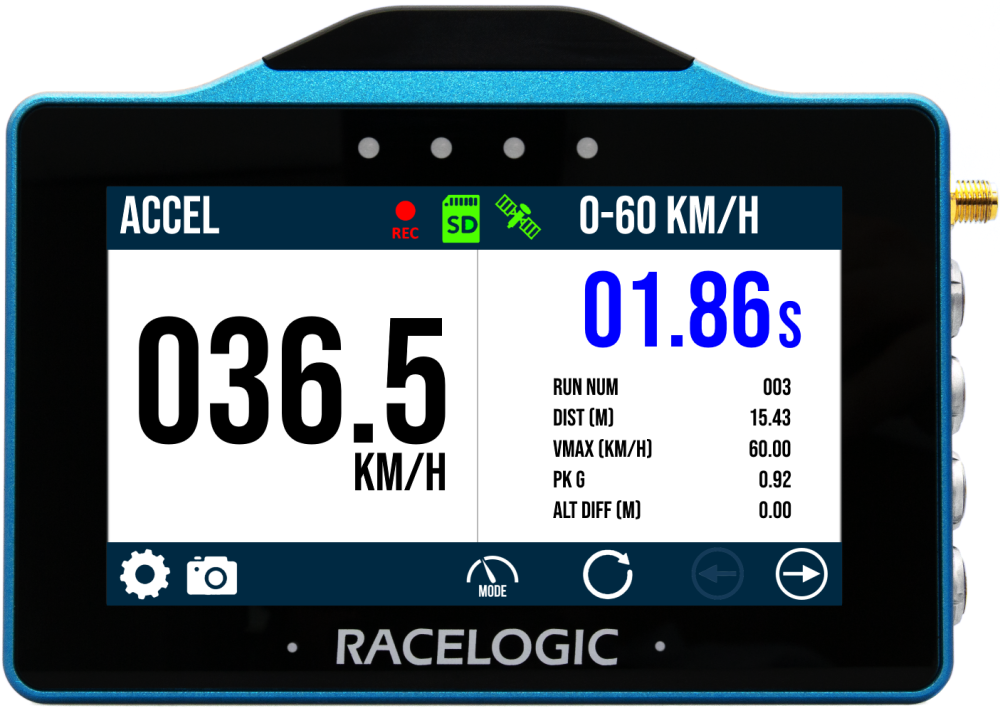.png?revision=1)
