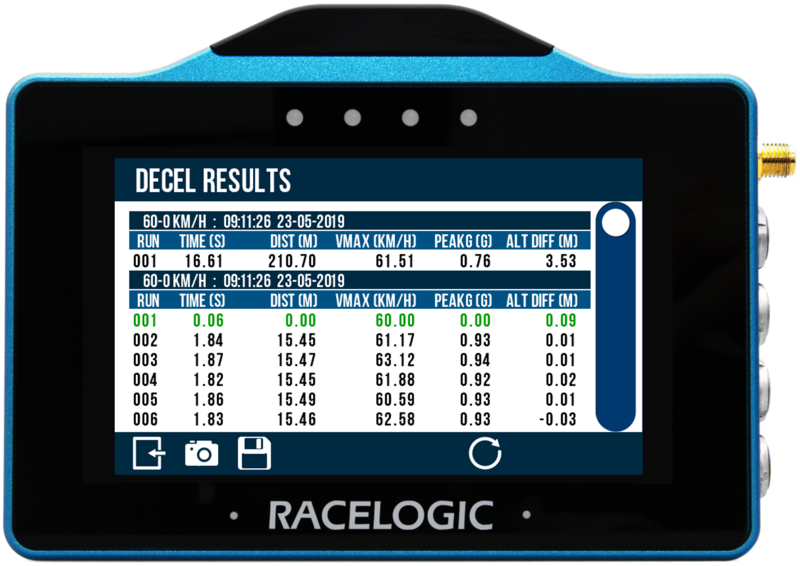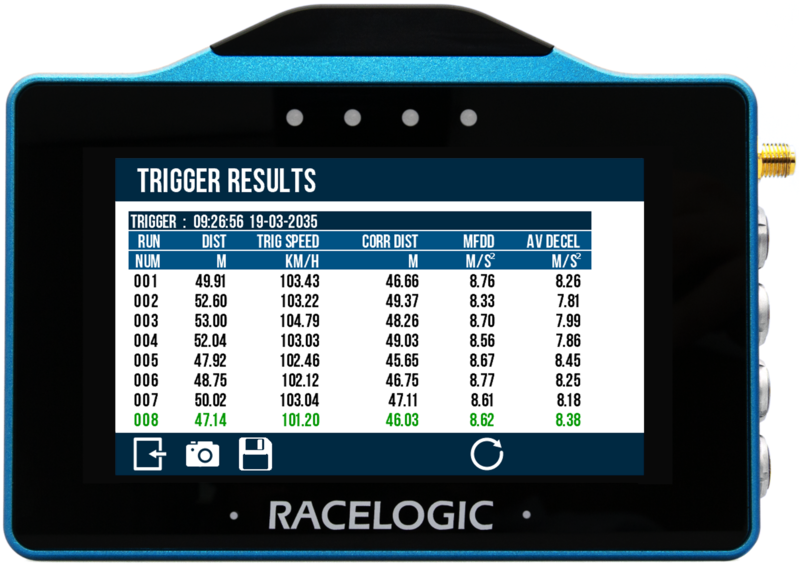VBOX Touch - Decel Mode
The Deceleration Mode allows you to perform deceleration tests using pre-defined configurations, using your own specified values or by using a VBOX Brake Pedal Trigger. It is accessed by pressing the Mode Button  at the bottom of the screen and selecting Decel.
at the bottom of the screen and selecting Decel.
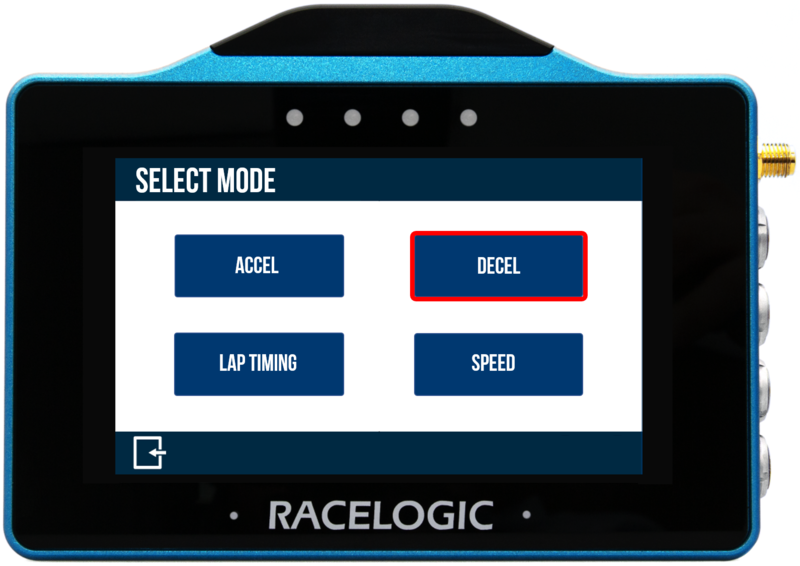
The last selected Deceleration test will be displayed after each power cycle. Speed parameters are used to start and end the test. Test results displayed on the screen of the VBOX Touch will remain on screen at the end of the test until the next start condition is met.
Speed units used are dependent on what is selected within the General Settings area.
Decel Mode Overview
The Deceleration screen displays current/completed test information.

The screen is split in two halves:
- Left hand side: This includes a live speed display which always show the current speed of the vehicle, irrespective of any test start or end conditions. If the vehicle is travelling less than 0.5 km/h or satellite lock is lost (less than 4 sats), the value will display as 000.0.
- Right hand side: This contains test information dependent on which test is selected:
- Speed decel test: Distance travelled, run number, time taken, average deceleration achieved, maximum deceleration achieved (g) and height difference. These values will start to populate once the start condition of the test is met. When the end condition is met, they will remain on screen until the start condition is met again. A test can be reset by pressing the Reset button at the bottom of the screen.
- Trigger decel test: Distance travelled, run number, trigger time, trigger speed, corrected distance, MFDD and average deceleration. These values will start to populate once the minimum trigger speed is met and the trigger is activated. When the vehicle is stationary (below 2.5 km/h), they will remain on screen until the minimum trigger speed is met and the trigger is activated again. A test can be reset by pressing the Reset button at the bottom of the screen.
When the trigger is activated, 'ON' will be displayed next to the Trigger test header.
Selecting a Test
A Decel Test can be chosen by pressing the Settings Button  on the bottom left of the screen and then selecting the Decel option. Tests can be either started from a specific speed or by using a VBOX Brake Pedal Trigger, select the Test Type button on the top left to toggle between the options. Differing settings options will be presented depending on which test type is selected.
on the bottom left of the screen and then selecting the Decel option. Tests can be either started from a specific speed or by using a VBOX Brake Pedal Trigger, select the Test Type button on the top left to toggle between the options. Differing settings options will be presented depending on which test type is selected.

IMPORTANT - The external antenna should be used when conducting a brake trigger test.
Decel Test
If Decel is selected as the Test Type, preset and custom test options are available on the right hand side of the presented screen.

The currently selected test is highlighted on the screen and will be remembered for future use, even if another mode is chosen.
Preset Tests
The VBOX Touch is supplied preset with 5 speed Decel tests, press a test to confirm. The 60 – 0 test is selected by default.
- 60 – 0 (km/h or mph) default
- 100 – 0 (km/h or mph)
- 200 – 0 (km/h or mph)
- 300 – 0 (km/h or mph)
- 400 – 0 (km/h or mph)
When a test is selected, the name will be displayed at the top right of the Decel Mode screen.
Custom Test
You can choose your own test start and end conditions by pressing the Custom Test button on the bottom right of the test selection area.
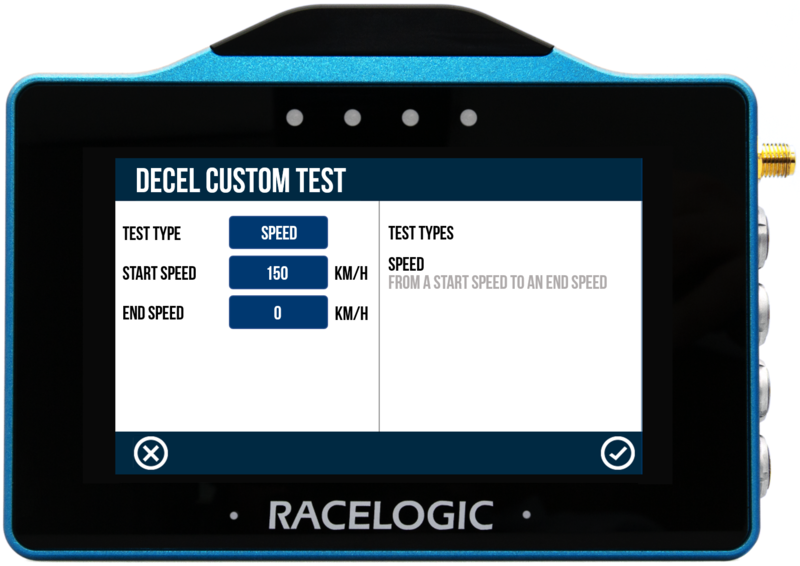
You can then define the start and end speed conditions by pressing the corresponding buttons and using the keypad presented.

Start Speed Keypad Example
To save the value inputted, press the Confirm Button  on the bottom right of the screen, or press the Cancel Button
on the bottom right of the screen, or press the Cancel Button  on the bottom left of the screen to return to the Settings screen without saving.
on the bottom left of the screen to return to the Settings screen without saving.
Notes:
- The maximum input value for speed is 999.9 and can be entered up to 1 decimal place.
- The minimum start speed is 5 km/h/ 3.1 mph.
To save the Custom Test, press the Confirm Button  on the bottom right of the screen, or press the Cancel Button
on the bottom right of the screen, or press the Cancel Button  on the bottom left of the screen to go back to the Decel Mode screen without saving.
on the bottom left of the screen to go back to the Decel Mode screen without saving.
The name of the selected test is displayed at the top right of the main Decel Mode screen. The last defined Custom Test will be remembered for future use, even if a Preset Test or another mode is chosen.
Trigger Test
A Trigger test will start once a Minimum Trigger Speed is met and a VBOX Brake Pedal Trigger is activated. The test will stop once the vehicle is stationary (below 2.5 km/h).
IMPORTANT - The external antenna should be used when conducting a brake trigger test.
Once 'Trigger' is selected as the Test Type, trigger settings are available on the right hand side of the presented screen.
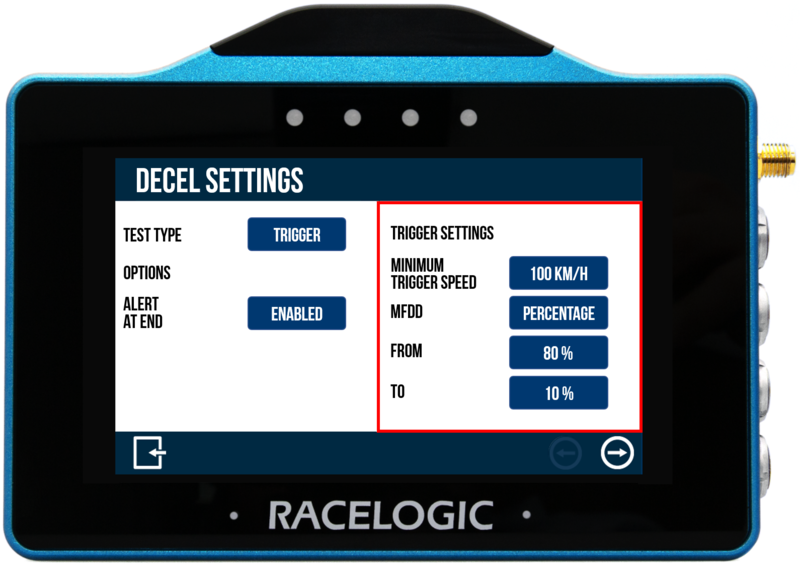
When a trigger test is selected,'TRIGGER' will be displayed at the top right of the Decel Mode screen as the test header. When the trigger is activated, 'ON' will be displayed next to the header.
Minimum Trigger Speed

Define the minimum trigger speed at which trigger activation becomes valid. If the trigger is detected below this speed, the test will not start. To change, press the current value and use the keypad presented.
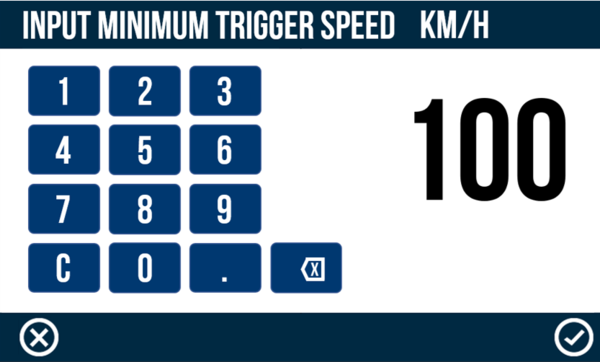
Minimum Trigger Speed Keypad Example
To save the value inputted, press the Confirm Button  on the bottom right of the screen, or press the Cancel Button
on the bottom right of the screen, or press the Cancel Button  on the bottom left of the screen to return to the Settings screen without saving.
on the bottom left of the screen to return to the Settings screen without saving.
Note: The maximum input value for speed is 999.9 and can be entered up to 1 decimal place.
MFDD Settings
This area allows you to set up the start and end period of the MFDD (Mean Fully Developed Deceleration) analysis period.
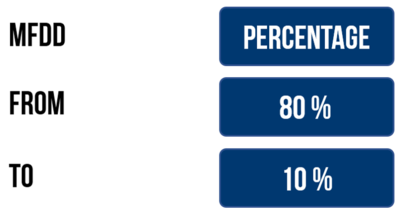
This deceleration figure is used to show the maximum deceleration figure a vehicle can achieve. It is usually the deceleration between 80% and 10% of the trigger activation speed, the time at which the vehicle is loaded up and braking at its highest achievable level.
The MFDD is calculated by the following formula (using default 80% – 10% value):
MFDD = ((v_08)² – (v_01)²) / (25.92 * (s_01 – s_08))
Where:
- v_08 is the speed at 80% of the brake trigger activation speed.
- v_01 is the speed at 10% of the brake trigger activation speed.
- s_01 is the distance at which the speed is v_01.
- s_08 is the distance at which the speed is v_08.
MFDD can be also calculated using Speed by tapping the Percentage label until it reads Speed and entering the required values.
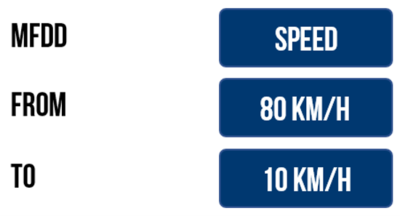
To change any values, press the current value and use the keypad presented.
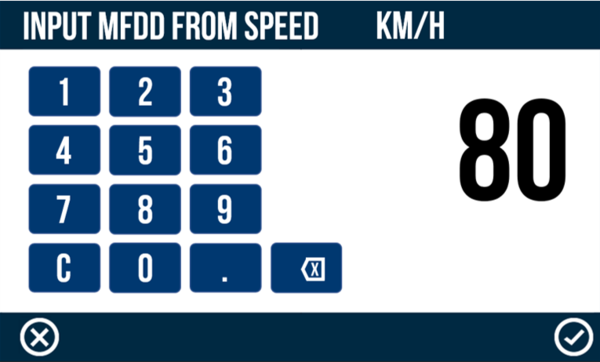
MFDD From Speed Keypad Example
To save the value inputted, press the Confirm Button  on the bottom right of the screen, or press the Cancel Button
on the bottom right of the screen, or press the Cancel Button  on the bottom left of the screen to return to the Settings screen without saving.
on the bottom left of the screen to return to the Settings screen without saving.
Minimum/ Maximum Values
From
- Speed
- The maximum From speed selectable is the value inputted as Minimum Trigger Speed.
- The minimum From speed selectable is the greater value of 5 km/h or the To value +1.
Note: The maximum input value for speed is 999.9 and can be entered up to 1 decimal place.
- Percentage
- The maximum From percentage selectable is 100%.
- The minimum From percentage selectable is the To value +1.
To
- Speed
- The maximum To speed selectable is the From value -1.
- The minimum To speed selectable is 0.
- Percentage
- The maximum To percentage selectable is the From value -1.
- The minimum To percentage selectable is 0.
Decel Settings
The Decel Mode settings screen can be accessed by selecting the Settings Button  on the bottom left of the screen and then selecting the Decel option. It enables you to choose the test parameters and also includes other test options.
on the bottom left of the screen and then selecting the Decel option. It enables you to choose the test parameters and also includes other test options.
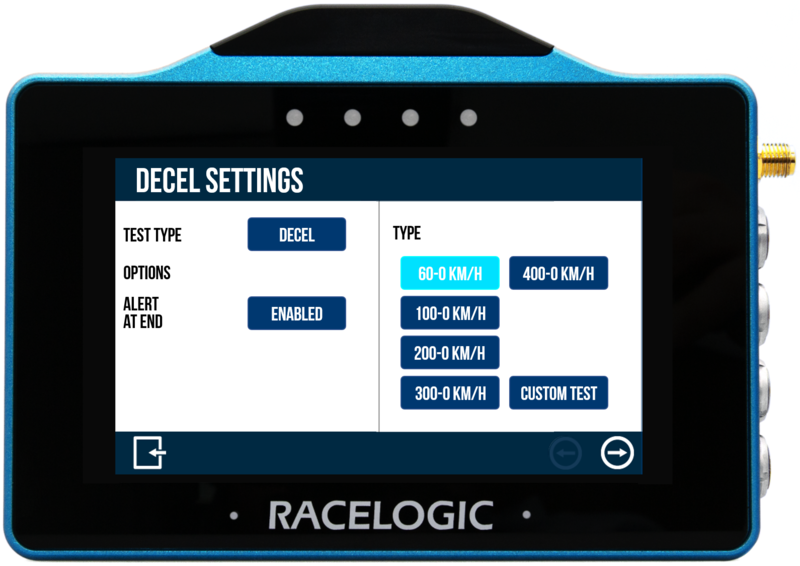
To return to the main screen, select the Exit Button  on the bottom left.
on the bottom left.
Alert at End

By default, an audible and visual alert signals when the test end criteria is met. The VBOX Touch will beep and the 4 LEDs across the top of the device will flash green for 0.5 s. Tap the button to disable.
Screenshot
Test History
A history of the test results can be viewed by selecting the Results button  at the bottom of the screen.
at the bottom of the screen.
Test results will display until a new test type is chosen or the Reset button is pressed.
|
|
|
Tests will be displayed in chronological order and the fastest will be highlighted. To scroll through the results, use the scroll bar on the right hand of the screen.
Each new session will have a separate header, displaying the time and date for the first completed test in that session.
Information includes:
- Header
- Test type
- Time of first completed run in session
- Date of first completed run in session
- Speed Decel Test:
- Test run number
- Test completion time
- Test completion distance (km/h or mph)
- Maximum speed achieved during test run (km/h or mph)
- Maximum deceleration achieved during test run (g)
- Altitude difference between start of test and end of test (m or ft)
- Trigger Decel Test:
- Test run number
- Test completion distance (km/h or mph)
- Speed at trigger event (km/h or mph)
- Corrected trigger test distance (m or ft)
- Mean fully developed deceleration (MFDD) (g or m/s²)
- Average deceleration achieved during test run (g or m/s²)
It is possible take a screenshot of the test history by pressing the Screenshot Button  .
.
To return to the main screen, select the Exit Button  on the bottom left of the screen.
on the bottom left of the screen.
IMPORTANT - Up to a maximum of 127 tests will be displayed in chronological order, however if more tests have been completed, they will still be recorded on the SD card. Once the limit has been reached, a warning message will be briefly shown, advising that further tests will not be saved to the Test History. The message will show again if the unit is power cycled. A 'TEST HISTORY FULL' notification will also be shown beneath the Live Speed display. To view new test history results, press the Reset button.
Save Results
You can also save the results as a .txt or .csv file (dependent on the option selected) to the SD card by selecting the Save Button  on the bottom of the screen. When pressed, the unit will emit an audible confirmation notification. If the results have been saved unsuccessfully, for example no SD card is inserted or the card is full, the button will flash 3 times and VBOX Touch will emit an audible error notification.
on the bottom of the screen. When pressed, the unit will emit an audible confirmation notification. If the results have been saved unsuccessfully, for example no SD card is inserted or the card is full, the button will flash 3 times and VBOX Touch will emit an audible error notification.
If saved successfully, the file name will include the test type, the date and also the time, taken from the first completed run in that session. Along with the test history information described above, the results file also incudes average acceleration information, as well as the latitude and longitude position (in degrees and decimal degrees format) added to the session header.
Reset
Selecting the Reset Button  on the bottom right of the screen will reset all test results shown on the current screen. When pressed, the LEDs will briefly flash green twice and the unit will emit an audible confirmation notification.
on the bottom right of the screen will reset all test results shown on the current screen. When pressed, the LEDs will briefly flash green twice and the unit will emit an audible confirmation notification.