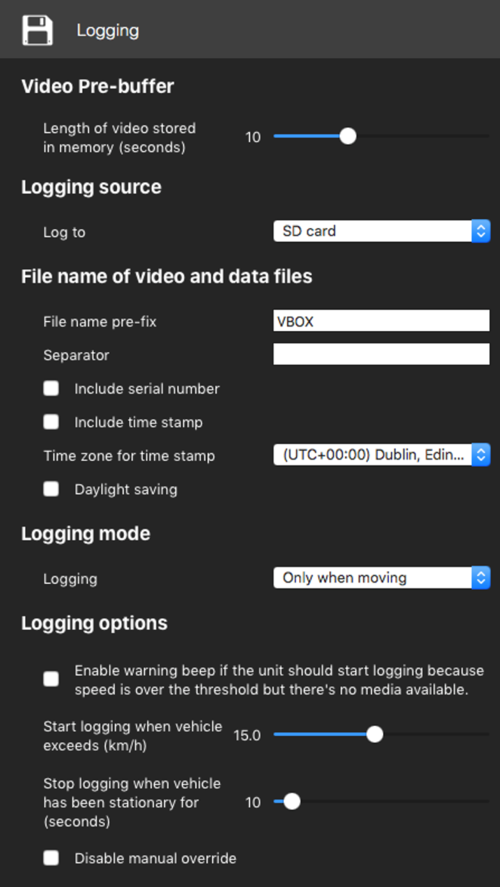04 Logging
Logging Media
SD cards/ USB storage
- When purchasing SD cards, always buy a quality brand such as SanDisk, Kingston or Lexar.
- If data is to be logged to a USB storage device, the optional RLCAB073 cable or the RLACS237 start/stop logging switch with USB port is required. Racelogic recommend good quality USB storage media - write speeds above 7 MB/s (4 MB/s absolute minimum), a speed class of 10 (4 absolute minimum) and good USB chipsets are essential.
Formatting
VBOX Video HD2 supports both FAT32 and exFAT file formats - this means that the majority of SD cards/ USB memory of any size can be used out of the box.
| File format | Supported? |
|---|---|
| FAT32 |  |
| exFAT |  |
| NTFS |  |
|
If an SD card/ USB storage is formatted in the NTFS file format, it will need to be reformatted into an exFAT or FAT32 file system before it will work with a VBOX Video HD2 unit. |
- exFAT reformatting can be done directly within Windows by right clicking on the media and selecting 'Format'.
- FAT32 reformatting for media with sizes up to 32 GB can be done directly within Windows by right clicking on the media and selecting 'Format'.
- If you would like to format media with sizes above 32 GB in to a FAT32 file system, this isn't something that can be done directly within windows as it is not the standard formatting for the file. However, many third party software programs can be used to reformat media to allow them to work correctly with our products - we can recommend This Tool as a free option from the SD card organisation.
SDHC cards (2 GB to 32 GB)
Supplied or purchased SDHC cards are formatted in the FAT32 file format. This format is supported by the VBOX Video HD2.
Note: The 32 GB SD card supplied with the VBOX Video HD2 is formatted in the FAT32 file format.
SDXC cards (64 GB and above)
Purchased SDXC cards will be formatted in exFAT or NTFS file formats; the exFAT format is supported by the VBOX Video HD2, the NTFS format is not supported by the VBOX Video HD2 (please reformat as per instructions above).
USB storage
Purchased USB storage may be supplied in FAT32, exFAT or NTFS file formats; FAT32 and exFAT formats are supported by the VBOX Video HD2, the NTFS format is not supported by the VBOX Video HD2 (please reformat as per instructions above).
Default Logging settings
Out of the box, the VBOX Video HD2 is configured to log when movement is detected.
The minimum log speed is set to 15 km/h - when the unit detects speed values above this, logging will start.
There is also a ‘pre-logging buffer’ configured to capture 10 seconds of video data prior to the logging start point. This means that there will be an additional 10 seconds of video captured before 15 km/h is reached, so standing start, or the vehicle leaving the pit lane will all be captured.
The VBOX Video HD2 will stop logging after the vehicle speed has been under 15 km/h for 10 seconds.
These settings have been picked to ensure that every moment of track action is captured, while eliminating small files being created from noisy GPS signals when in and around the pit lanes.
VBOX Video HD2 is set to log to SD card first if both an SD card and USB device are connected, however this can be changed if desired.
Default logging settings can be changed using VBOX Video Setup software - as shown below.
|
|
|
The logging behaviour of VBOX Video HD2 is totally user configurable, so can be altered to suit different requirements.
As well as logging Only when moving, the HD2 can also be set to log Continuously, Manually or by using Advanced logging options. For more information on logging settings, please click here.
Logging behaviour
The Blue Record LED will be on when recording video. When you come to a stop, it will then flash as the file is closed and will go out when it is safe to remove the SD card.
|
IMPORTANT NEVER remove the SD card when the Blue Record LED is on or flashing - you will lose data/video! |
Note: If for some reason the SD card is removed whilst still recording, it may need to be repaired using a PC before it can be reused.
If you have come to a stop, but the LED is on, press the 'RECORD' button to stop the video before removing the card.
Sometimes, due to poor satellite visibility in a garage or close to a building, the box may start recording, even if the car is stationary. Always check the Blue LED before ejecting the card.
Video Quality storage requirements
The table below shows how much space is required for each video quality setting.
| Quality | Bit Rate | File Size |
|---|---|---|
| Low | 8 Mbit/s | ~ 3.5 GB/hr |
| Medium (default) | 12 Mbit/s | ~ 5.25 GB/hr |
| High | 16 Mbit/s | ~ 7 GB/hr |
Note: Files will record at a slightly higher bit rate in low light conditions.
Bluetooth start/stop logging switch
There is an optional extra Bluetooth start/stop logging switch available for use with the HD2 (RLACS224). This can be purchased from our online store. This button is designed for in car use, with a range of around 2 m.
The device will automatically connect to the unit when turned on. The pairing of the Bluetooth logging switch uses the button's MAC code, its own unique identifier, which is individual to that particular switch. This ensures that in busy areas, there can be no confusion or accidental pairing to an incorrect unit.
In order to pair the Bluetooth start/stop logging switch with the HD2 unit, the correct setting must be firstly selected within VBOX Video Setup software.
- Firstly, power up VBOX Video HD2.
- Insert the SD card in to a computer and open VBOX Video Setup Software, which can be downloaded here.
- Add a new scene or select a previously saved scene.
- Select ‘Bluetooth’ within ‘Settings’ and ensure that ‘Enable button’ is ticked.

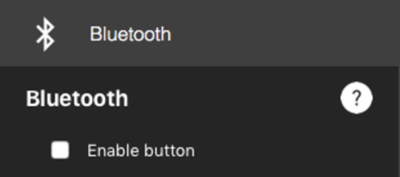
Windows macOS - Save to the SD card and remove.
Pairing HD2 with a logging switch
To pair a Bluetooth logging switch, first ensure that the HD2 unit is fully powered on.
- Insert the SD card in to the fully booted VBOX Video HD2.
- Pair the switch with the HD2.
- If no other Bluetooth start/stop logging switch is paired with the HD2 and the unit is running Firmware Version V1.3.72 or later, the switch will automatically connect to the unit when turned on.
- If another Bluetooth switch is paired with the HD2, the existing paired switch will need to be removed using button commands or the Camera Preview App.
- To turn on, hold the Bluetooth switch within 1 m of the HD2 and press the ‘Record’ button – You should see the Record LED flashing orange while it searches for VBOX Video HD2.
- Once connected, the Bluetooth Record LED will flash green slowly (roughly once every three seconds). You can now start/stop recordings and event mark files at the touch of a button.
Notes:
- Only one logging switch can be paired to a VBOX Video HD2 at any time.
- The Bluetooth logging switch will go into ‘sleep’ mode after 1 minute of no activity.
If for some reason the Bluetooth switch does not automatically connect with the unit, a pairing file can be installed onto the HD2 using the method below:
- Once the scene has loaded, remove the card and insert the SD card provided with the switch*.
Note: If the switch was not supplied with an SD card, remove the card used for recording, upload the file to it from a computer and insert it back into VBOX Video HD2. - Within a few seconds, the HD2 will beep and the OK light will slowly flash orange.
- Power-cycle the unit.
- Remove the SD card provided with the switch and reinsert the SD card used for recording.
*Bluetooth logging buttons purchased before the release of Firmware version 1.2.45 (prior to October '16) would not have been supplied with an SD card and will require a pairing file, obtainable from Racelogic, when upgrading to Firmware version 1.2.45 or later. To do this, please remove the rear cover of the Bluetooth switch, on the inside of the rear cover you should then see a 12-digit code written on a silver sticker (MAC Code), as seen below:

Please email this code along with a request for a Bluetooth switch pairing file to support@racelogic.co.uk or give us a call and we can quickly and easily make a file and send this via email.
The pairing file is deleted from the card once installed onto VBOX Video HD2, we suggest you back up a copy before loading into the unit, in case for any reason you need to re-pair the Bluetooth switch. Should you not have a backup and require a new file to pair, please contact support@racelogic.co.uk.
Un-pairing HD2 with a logging switch
To un-pair an HD2 unit with a specific Bluetooth logging switch, press and hold both buttons on the logging switch until both LEDs show orange.

Bluetooth button operation
Logging control
Once pairing has been successful, the Bluetooth button will control logging of the connected HD2.
Note: The HD2 will still follow the set logging conditions. Click here for more information on logging settings.
Pressing 'RECORD' on the Bluetooth button should always act as a manual override to control the logging of the HD2, in exactly the same way as pressing the button on the front panel of the HD2 box itself.
- If the paired HD2 is recording, the RECORD LED on the Bluetooth button will flash green regularly (roughly once every two seconds).
- If the paired HD2 has no logging media fitted, and the manual logging control is activated, the RECORD LED on the Bluetooth button will flash red regularly.
|
HD2 unit recording |
No media fitted to HD2 – unable to record |
Event Marking
To mark an event, press 'MARK' on the Bluetooth button. This will cause the MARK LED to flash green once, and an event marker to be logged within the VBO data file.
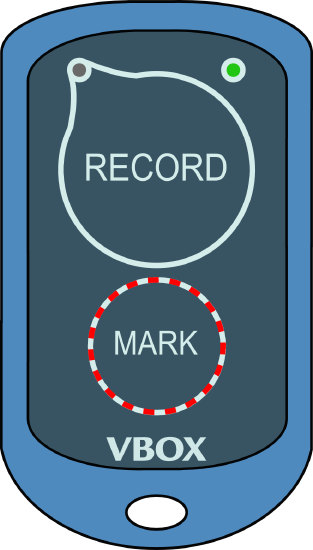
Bluetooth switch technical information
| Battery Type | CR2032 |
| Battery life – continuous use* | Approx. 900 hours |
| Battery life – standby use** | Approx. 3 years |
| Bluetooth range | Approx. 2 m |
*Continuous use means that the Bluetooth button is displaying a logging state, so the logging LED would be illuminated and a there would be a live Bluetooth link to the VBOX Video.
**Standby use means that the button has no live Bluetooth link, is not searching for any devices and is essentially ‘asleep’. The button can be ‘woken up’ at any time via a button press.
Battery replacement
Click case apart using bottom indent. Allow the battery to slide out by gently pulling the two tabs highlighted below forwards. Insert the new battery and snap the case shut.

Wired start/stop logging switch with USB port
There is an optional wired start/stop logging switch, with USB port, available for use with the HD2 (RLACS237). This can be purchased from our online store.
The logging switch has a record button and LED, this replicates the behavior of the 'Record' LED on the front panel of the HD2 unit. This allows the HD2 to be fitted in the vehicle without the need for the Record LED on the box to be visible, and has a 3 m long cable giving greater flexibility for fitting options.
 |
 |
To use the USB function on the wired start/stop logging switch, the scene stored in the HD2 unit will need to be edited. The 'Logging source' option found within the General settings (Windows, macOS) area will need to be set to 'USB drive' in the drop down list and the 'Logging mode' set to 'Manual', as shown below. If the 'Logging mode' is not set to 'Manual', the wired start/stop logging switch will act as an override to the selected mode.
Note: As an extra feature, if there is an SD card present in the unit, the HD2 will revert logging back to the SD card should the USB stick become full during use or if the USB stick is absent/missing and recording is initiated.
 Windows |
 macOS |