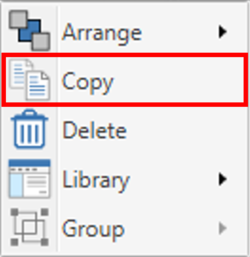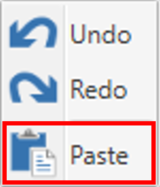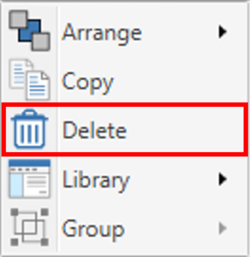HD2 - Range Element - Windows

What is a range element?
A range element can be used to show set text or a specific image when the values received on a channel are within a certain range. This is most commonly used to show information such as an RPM bar-style graph or vehicle gear.
VBOX Video HD2 software comes supplied with a library of range elements. The user also has the option to create their own using a selection of PNG, JPEG or BMP image files, or written text ranges.
For example, the range element below shows RPM 0-10,000, using 10 different bar images.
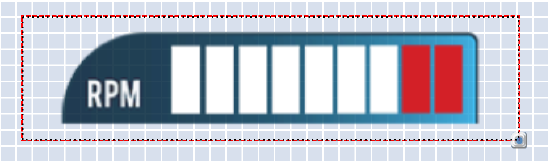
This element will show the following:
|
Range = 0 - 1000 |
Range = 1000 - 2000 |
Range = 2000 - 3000 |
Range = 3000 - 4000 |
Range = 4000 - 5000 |
|
Range = 5000 - 6000 |
Range = 6000 - 7000 |
Range = 7000 - 8000 |
Range = 8000 - 9000 |
Range = 9000 - 10000 |
Another example is shown below. This element will show gear using set text – this example is picking up gear from a vehicle CAN bus. If the gear is being calculated using Speed ÷ RPM, then these notes will help.
|
Range = 0.1 – 1.0 |
Range = 1.1 – 2.0 |
Range = 2.1 – 3.0 |
Range = 3.1 – 4.0 |
|
Range = 4.1 – 5.0 |
Range = 5.1 – 6.0 |
Range = 6.1 – 7.0 |
Range = 7.1 – 8.0 |
Adding a supplied range element
Open the range library by clicking the ‘Range’ icon from the top menu.

A drop down menu will then appear, allowing a range to be selected from the library. Clicking on a chosen range will load it into the scene.
Note: Hovering over any of the range thumbnails will cause a larger preview of the bar graph to appear.
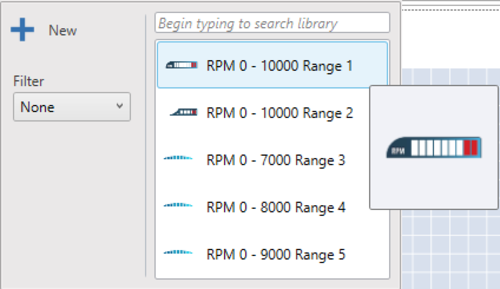
Selecting the 'Filter' drop-down on the left enables you to filter the Ranges shown between default and custom created.
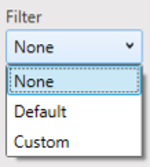
Once a range element is added to the scene, it can be clicked and dragged to the desired location.
Note: When moving range elements, the background image must be selected, and not one of the set range images.
If a range image is selected, this will move around inside the background image instead of moving the whole element.
Range elements within the library will have pre-defined settings, which will need to be changed by the user. These settings can be changed as shown here.
Creating a new range element
When creating a new range element, an image for the background is required, unless using a transparent background, in which case tick the ‘Transparent’ option. An example image is shown below.
Note: Images can be resized within HD2 software.

Range background image example
To create a new range, click the ‘Range’ icon from the top menu.

Within the drop-down menu, selecting the ‘New’ option will add a new bar graph element to the scene.
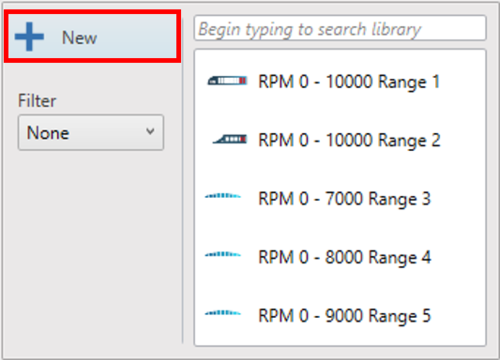
Double click on the new range to load a background image.
.png?revision=1)
Alternatively, tick the ‘Transparent’ box within the background area.
.png?revision=1)
Now the background image has been set, the settings of the range can be defined.
Range Settings
When an element is selected, its settings are shown in the right hand panel.
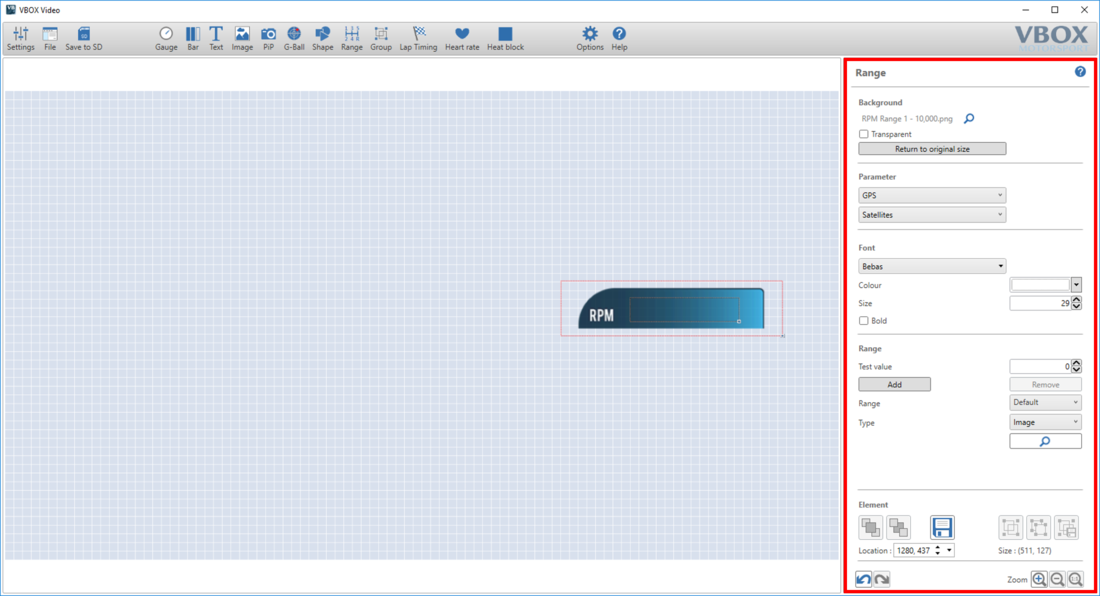
Defining the range parameter
The data set to display on the range can be changed using the two drop down menus within the parameter section.
The first drop down menu defines the source. Select either CAN, GPS, Heart rate monitor (if being used with a heart rate element), Maths Channels or OBD.
Note: CAN, Maths Channels and OBD options will only appear if they have been set up by the user.
.png?revision=1)
The second drop-down list defines the channel to be shown. In the example above, a CAN input is set to display RPM data.
Changing the units
Within the parameter section, speed, acceleration or distance channels can be set to display in different units.
The options available are:
- Speed – km/h, mph, kts, m/s, ft/s
- Acceleration – g, m/s², ft/s²
- Distance – m, ft, km, mi, nmi
Font
These settings control all ranges which are set to display ‘text’, allowing all ranges to be changed easily.
Use the top drop-down box to select any font installed on the PC in use.
.png?revision=1)
Set font colour
To set a specific RGB colour, click ‘Advanced’.
.png?revision=1)
Range Setup
When a new range is created, only the default range will be shown. This image or text will be shown when values are received which do not fall into any set range.
Set an image or write text within the default range.
|
|
|
Any added ranges will automatically match the type that has been set for the default.
E.G - If a default image has been sent, a window will appear prompting the user to load an image for range 1. If a default text string has been entered, range 1 will prompt the user to enter text.
For this example we will show an image range being set up.
Press ‘Add’ to load a new range.
.png?revision=1)
Choose the desired image for the range.
.png?revision=1)
Move the image to show in the correct location within the range element by clicking and dragging the new image.
Tip: Images will always appear in the top left corner of the range. When using a transparent background, this can help with aligning images perfectly.
.png?revision=1)
When the image is loaded, define the values between which this should display.
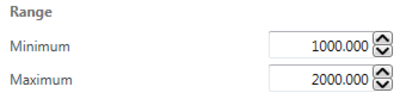.png?revision=1)
Repeat this for all additional ranges to be shown. Use the 'Test value' box to check what will be shown when different values are received.
The settings for any range can be checked by selecting the range of interest from the drop down box.
.png?revision=1)
Loading a new range background image
Range background images can be changed by clicking the search icon next to the currently loaded image.
next to the currently loaded image.
Note that backgrounds can be made transparent by ticking the ‘Transparent’ option.
.png?revision=1)

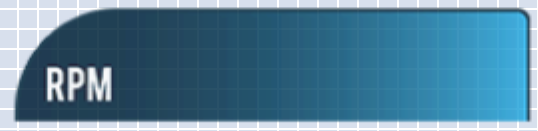
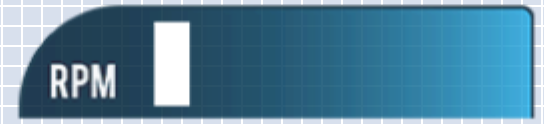
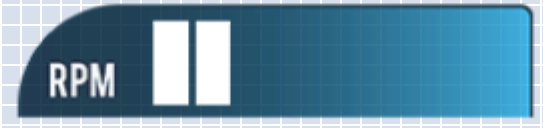
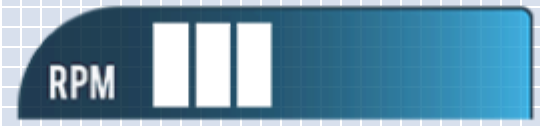
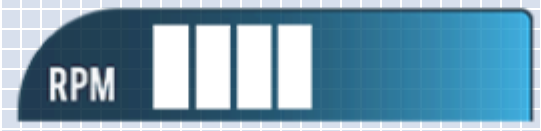
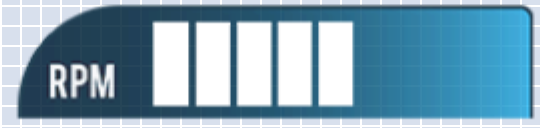
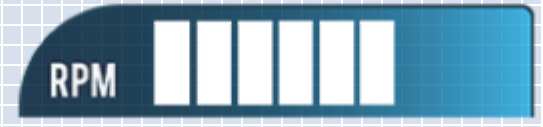
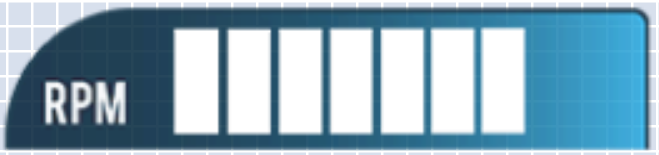
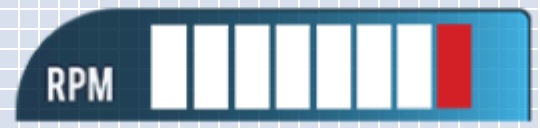
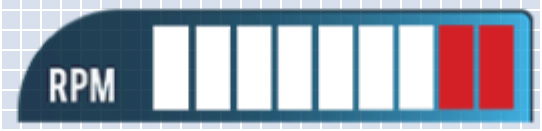
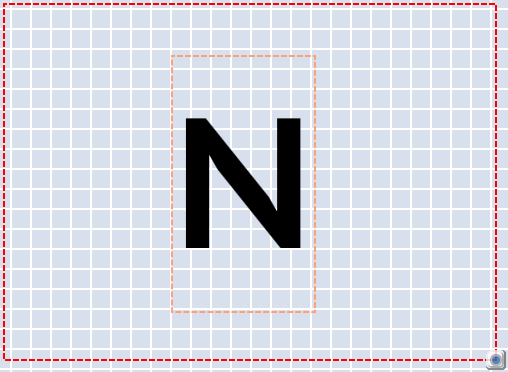
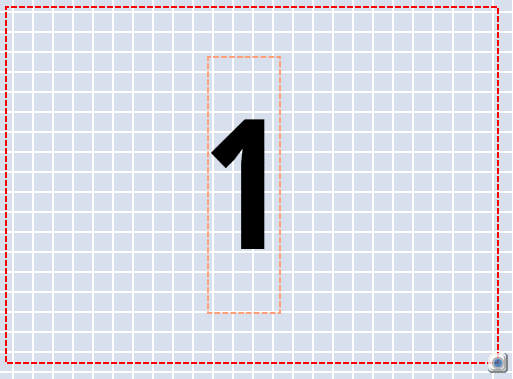
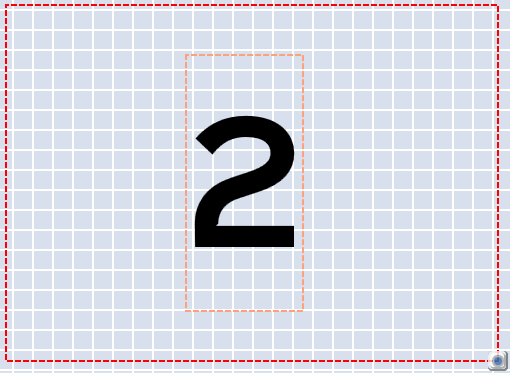
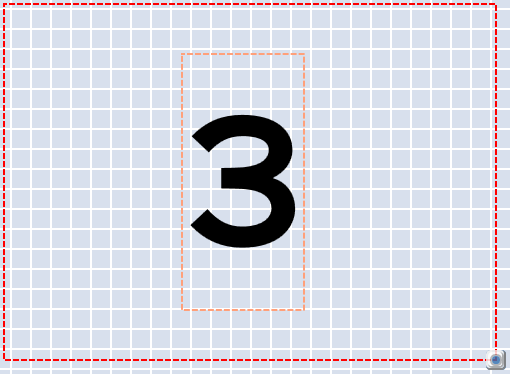
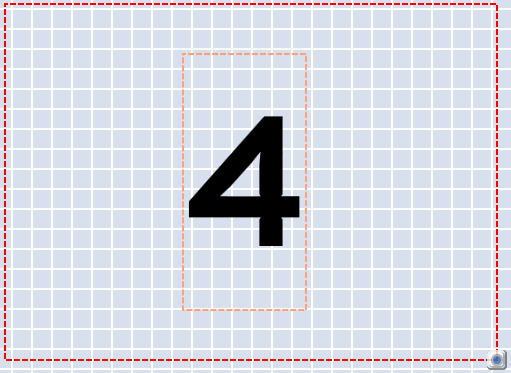
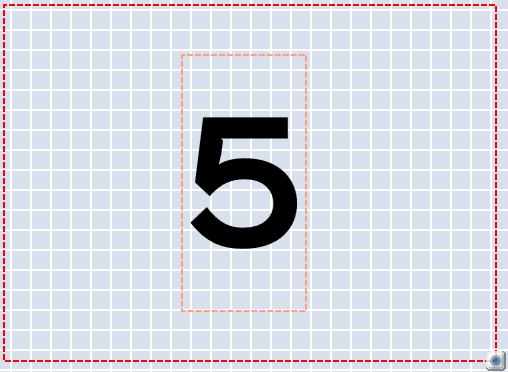
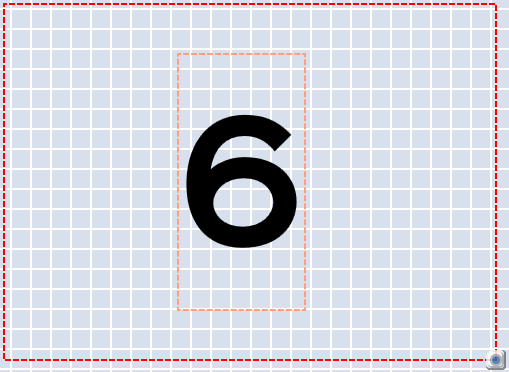
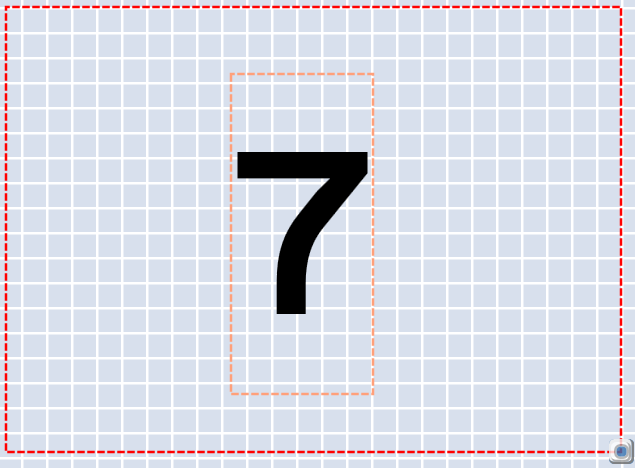
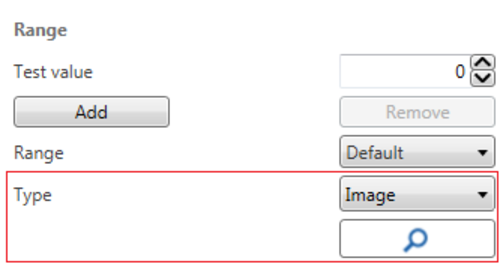.png?revision=1)
.png?revision=1)