01 - Circuit Tools - iOS Getting Started
|
Circuit Tools is a data-analysis package designed for Racelogic GPS data loggers, including VBOX Video, Video VBOX and VBOX Sport. The software is designed by racing drivers for racing drivers. It is made to automate many tasks and quickly present a driver with crucial information to improve lap-times. This removes the complexity normally associated with analysis software, which is often aimed at experienced race engineers. The software can work with or without video, but this guide will assume you are using video as this is the most effective way of analysing circuit performance. InstallingTo get Circuit Tools for iOS, download the application from the Apple App Store. Supported iOS DevicesCircuit Tools iOS will run on any Apple device with iOS version 8.4 or later installed. However, we recommend that you use the latest OS and Apple hardware, as this provides superior processing power. The performance may be limited on older variants. |
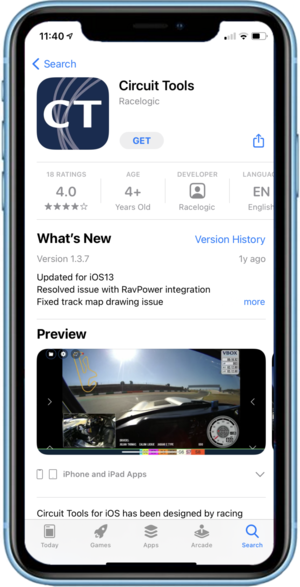 |
Features
|
|
Supported File Types
Currently, only data files that contain laps of tracks within the Racelogic track map database are supported. If you attempt to load a file that doesn't contain any recognised laps, a 'No laps detected. Custom tracks are not yet supported' message will be displayed. For data logged at other locations, you must use the Circuit Tools for Windows software.
| Product | SD Card | Files | Dropbox | |||
|---|---|---|---|---|---|---|
| Data | Video | Data | Video | Data | Video | |
| VBOX Video HD2 |  |
 |
 |
 |
 |
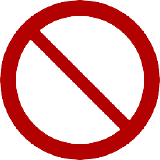 |
| Video VBOX Lite/Pro/WP |  |
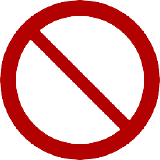 |
 |
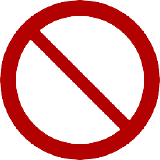 |
 |
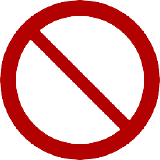 |
| Video VBOX HD |  |
 |
 |
 |
 |
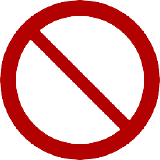 |
| Performance Box Touch |  |
N/A |  |
N/A |  |
N/A |
| DriftBox/PerformanceBox | 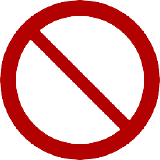 |
N/A | 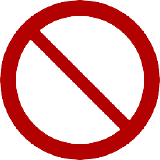 |
N/A | 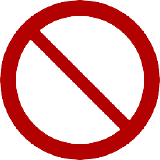 |
N/A |
| VBOX Sport |  |
N/A |  |
N/A |  |
N/A |
| VBOX Touch |  |
N/A |  |
N/A |  |
N/A |
| VBOX 3i |  |
N/A |  |
N/A |  |
N/A |
IMPORTANT - Video is not supported with Dropbox, you will only be able to view the data file.
Loading Data
As iOS devices do not have accessibility for media devices such as SD cards or USB sticks, you must load the into the application either via online storage or through a wireless Wi-Fi connection using an SD card.
When the app is loaded, the file selector window will open automatically.
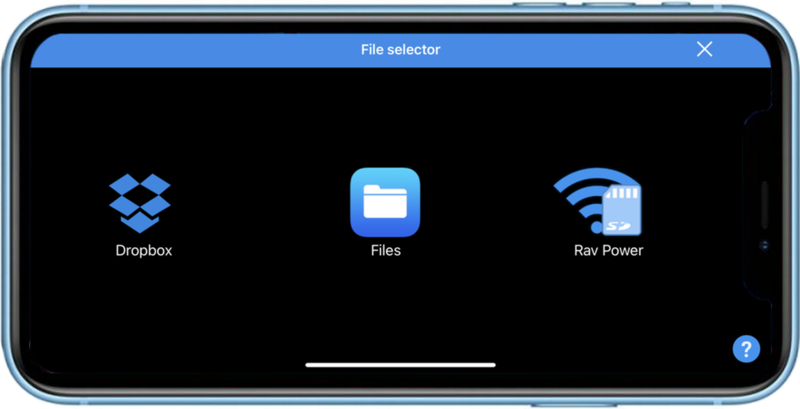
You can select the Dropbox logo to load data from a Dropbox account, the Files option to load data from your Files app or the Rav Power option to load data from a wireless SD card reader.
It is possible to load up to 2 files, as long as they are from the same track and using the same track configuration, even if the start/finish lines are different. If the start/finish lines are different, it will use the start/finish line from the first file loaded.
Pressing the Help Button on the bottom right of the screen will open up a loading files guidance information screen.
Note: You cannot load files from different locations at the same time.
To load another file, you can also access the file selector screen by pressing the Load button  at the top left of the screen.
at the top left of the screen.
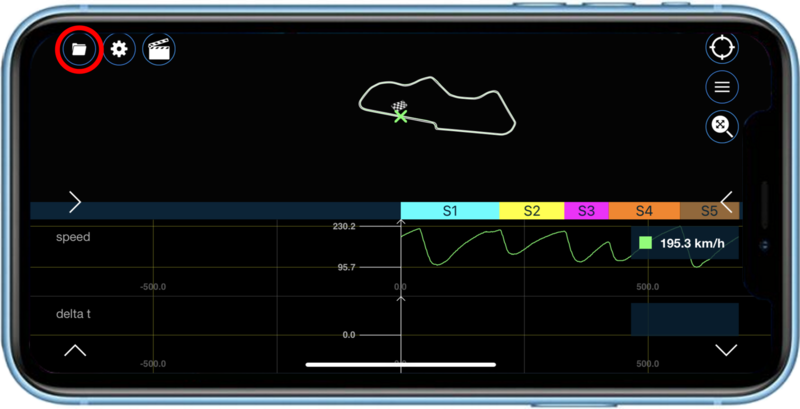
Dropbox
Tap the Dropbox icon to load and view files from a Dropbox account. You will be prompted to log in if it is the first time you are accessing the account.
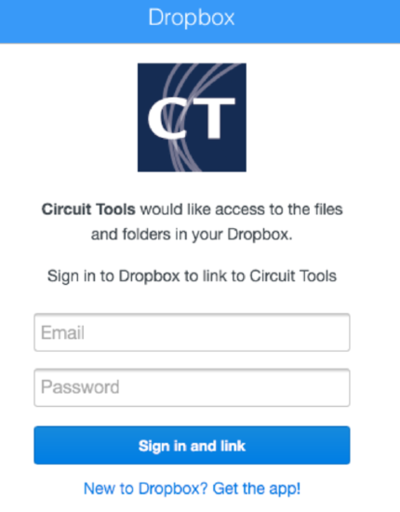
When you have located the file you would like to use, tap on the file to view a preview of it. You will see a popup window notifying you that video is not supported when using Dropbox. Press OK to confirm.
In the preview screen, you will see information on file length, the number of laps, best lap time and detected circuit displayed across the bottom of the screen. This is to make it easier to choose the correct file.
Press Open in the top right corner to open the file.
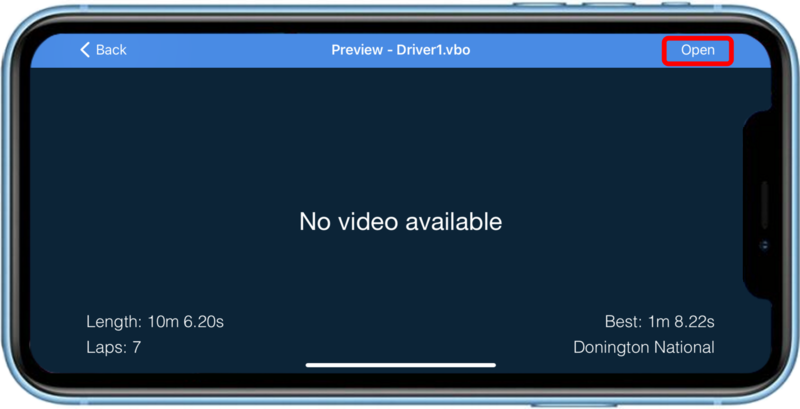
Files
Tapping on the Files icon will open the Files application on the device. You can either load files saved locally on the iOS device, load files from a connected device or from online storage, such as iCloud Drive or Google Drive.
When the Files app is open, you can view recent files or click on the Browse button at the bottom of the screen to open files from different locations. Once you have located the .vbo file you would like to use, tap on the file to load it into the Circuit Tools for iOS app. If you wish to load files from online storage, make sure that the .vbo files are downloaded locally to the device before you open them. You can do this by tapping and holding on a file and selecting Download.
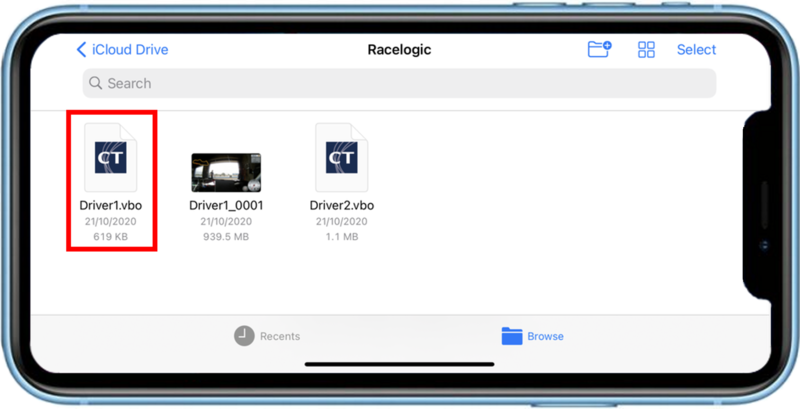 |
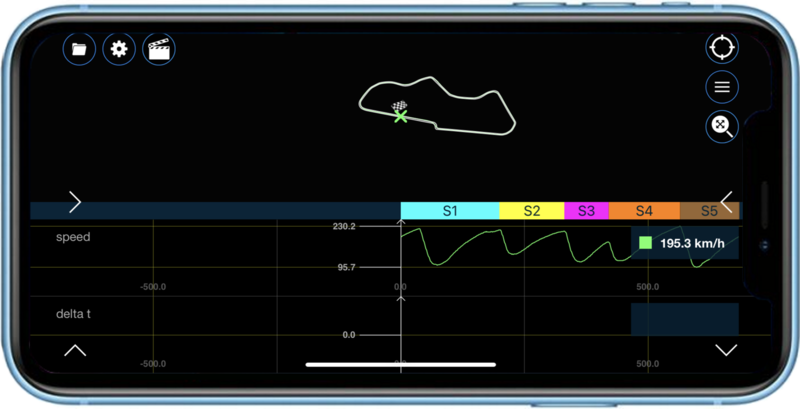 |
If you would also like to load a video file associated with a data file, press on the Track/Video View Flip Button  in the top left-hand corner of the screen to switch to the Video screen and tap the Load button
in the top left-hand corner of the screen to switch to the Video screen and tap the Load button  to reopen the File Selector menu. Tap on the Files icon and browse to the corresponding video on your device.
to reopen the File Selector menu. Tap on the Files icon and browse to the corresponding video on your device.
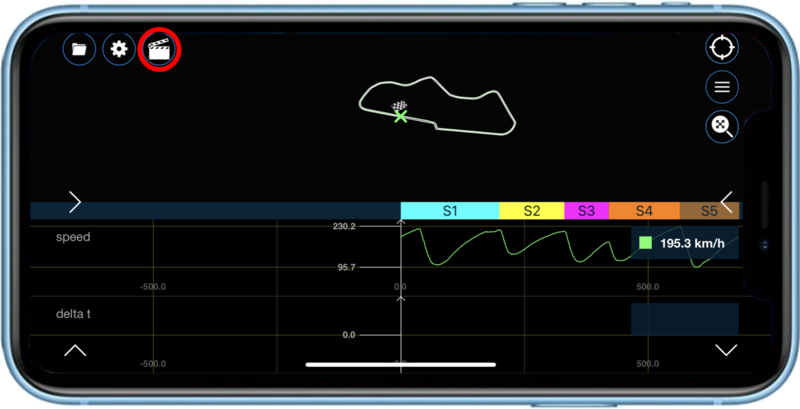 |
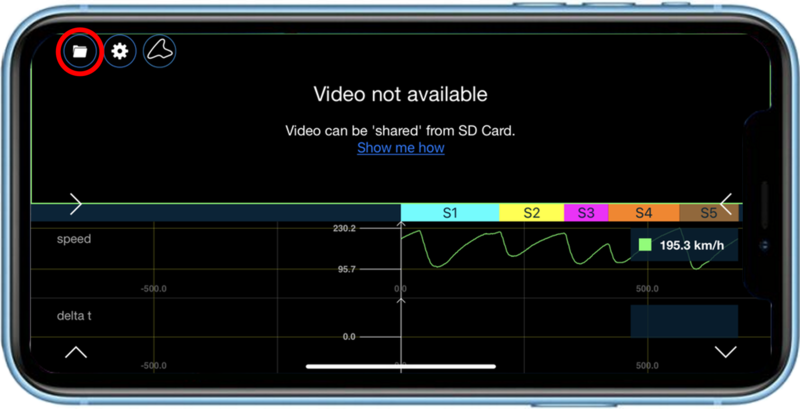 |
Tap on the video file to see a preview of the video. Tap the play button in the middle of the screen to play the video. You can use the thumbnails at the bottom of the screen to scroll through the video.
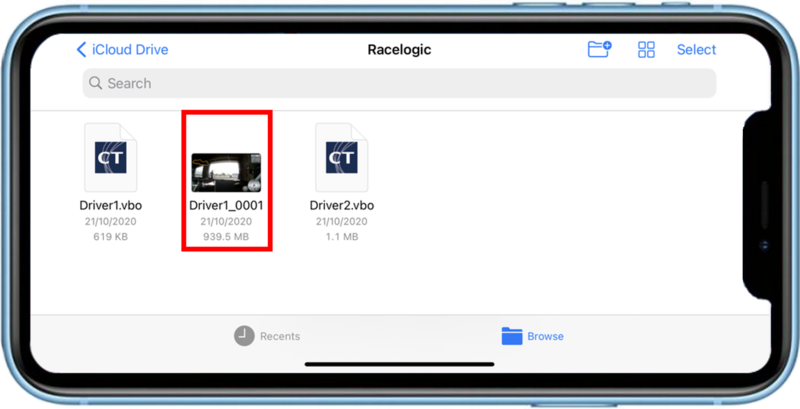 |
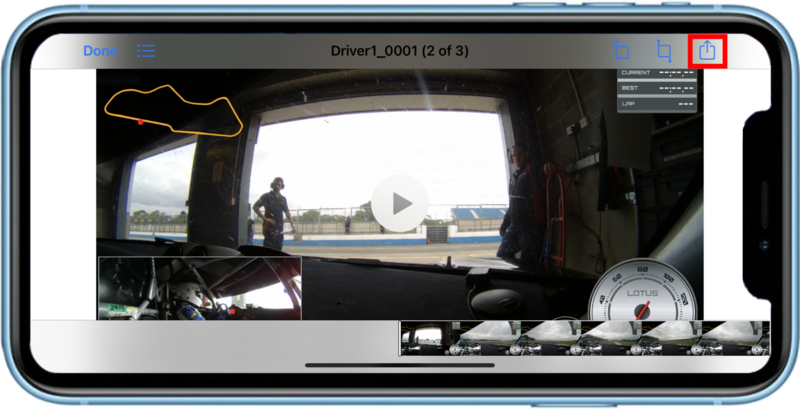 |
To load the video, tap the Share icon at the top right of the screen and select Circuit Tools from the application list.
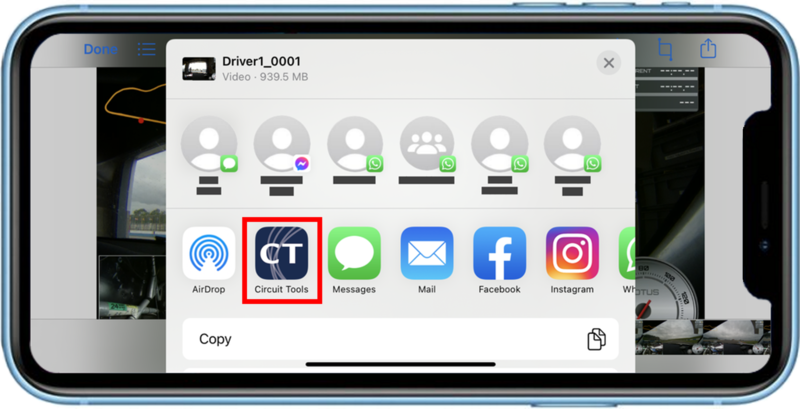 |
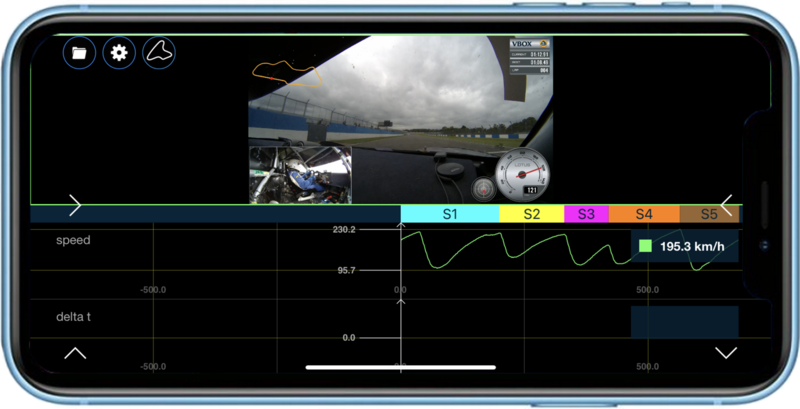 |
Notes:
- It may take a long time to copy a video file to an iOS device. During the copying process, the message 'Sharing files with Circuit Tools. This may take some time' will be displayed.
- If you would like to return to the Circuit Tools app without opening a file, you will have to manually switch between the Files and Circuit Tools apps.
Wireless SD Card Readers
This is the easiest method of loading data into the Circuit Tools iOS application. Our recommended hardware is the RAVPower FileHub Plus - Model RP-WD03 or the RAVPower FileHub Plus - Model RP-WD007 (other card readers must be readable from third-party applications).
 RP-WD03 |
 RP-WD007 |
Tap the Rav Power option to load data from a wireless SD card reader. Once you have located the file you would like to use, tap on the file to view a preview of it.
In the preview screen, you will see information on file length, the number of laps, the best lap time and the detected circuit displayed across the bottom of the screen. This makes it easier to choose the correct file. If there is a corresponding video associated with the file, it will also be displayed on the preview screen. To play the video in preview mode, tap the video screen once. To skip through the video in 5% increments, swipe to the left or right across the video window.
Press Open in the top right corner to open the file.
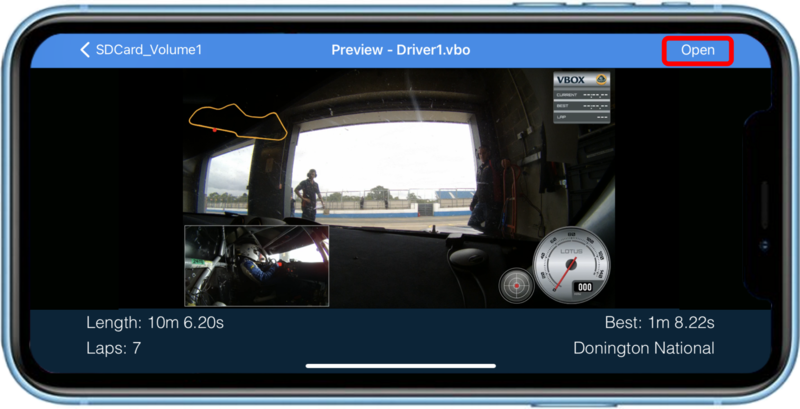

 Free Analysis Software - Circuit Tools data analysis software is free to download and use. We even supply example data.
Free Analysis Software - Circuit Tools data analysis software is free to download and use. We even supply example data.