02 - Circuit Tools - iOS Layout
When you have loaded a data file into the application, the default screen view will include the track/map area at the top and the data graph at the bottom. A selection of buttons allow you to navigate to different views, load new files, and access settings.
Screen Overview
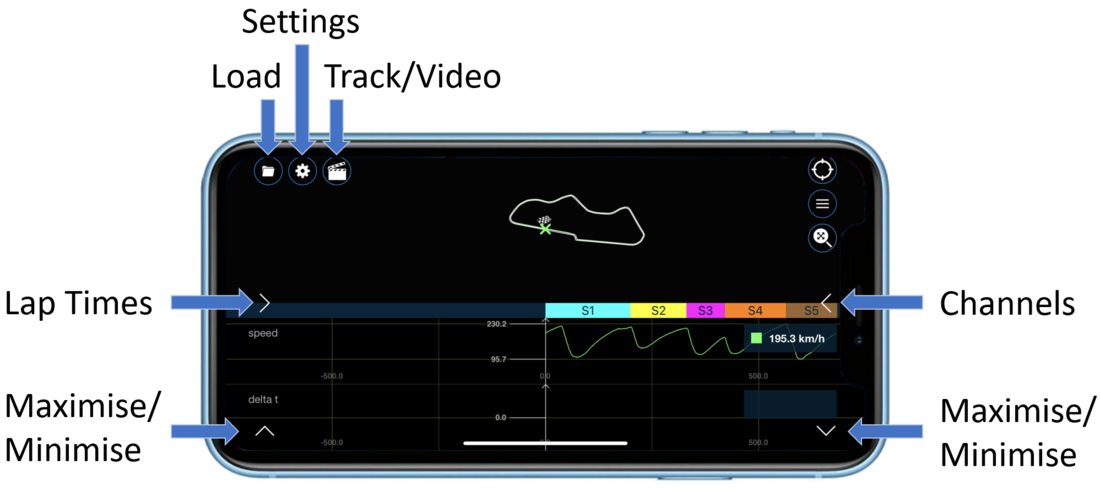
Load 
The Load Button at the top left of the screen will open the file selector screen. Here you can choose to load data from a Dropbox account, from your Files app, or from a wireless SD card reader. You can find more information on this here.
Settings 
You can access the app settings by tapping the Cog Button at the top left of the screen. Available options include the x-axis view, display mode, lap options, units and the ability to erase all data from the app. You can find more information on this here.
Track/Video 

The Track/Video View Flip Buttons in the top left-hand corner of the screen let you change between the Video and the Track view.
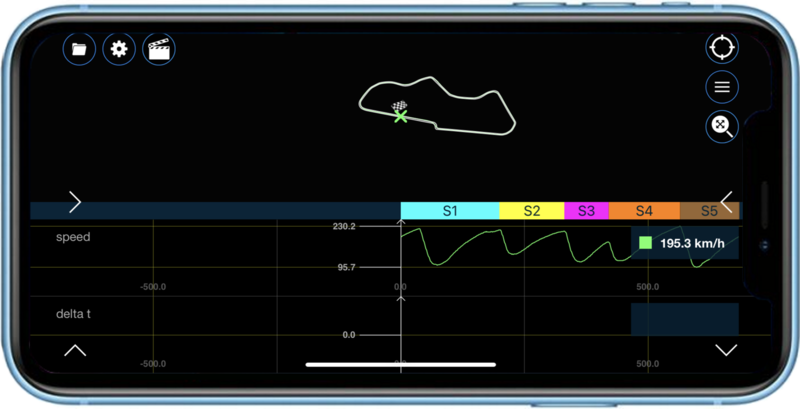 |
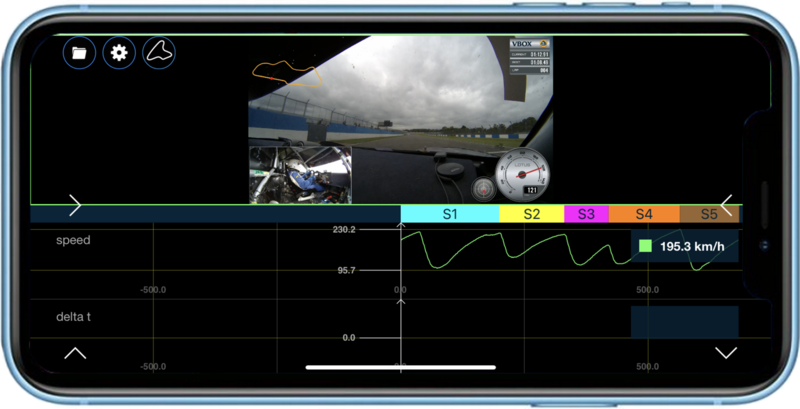 |
Channels 
The Left Arrow on the right-hand side of the screen opens the Channel selection area. This is where you to select parameters such as speed, delta t, longitudinal G and vertical velocity for display in the Data Graph area.
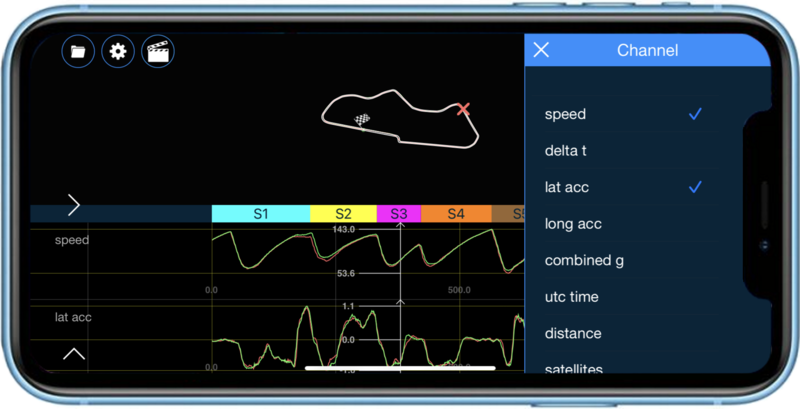
Press the x button or the Right arrow  at the left-hand side of the screen to exit the channel list.
at the left-hand side of the screen to exit the channel list.
Lap Times 
The Right Arrow on the left-hand side of the screen opens the Lap Times and sector breakdown area. It shows a breakdown of all achieved lap times, along with delta-time detail, maximum velocity and split-to-split point times.
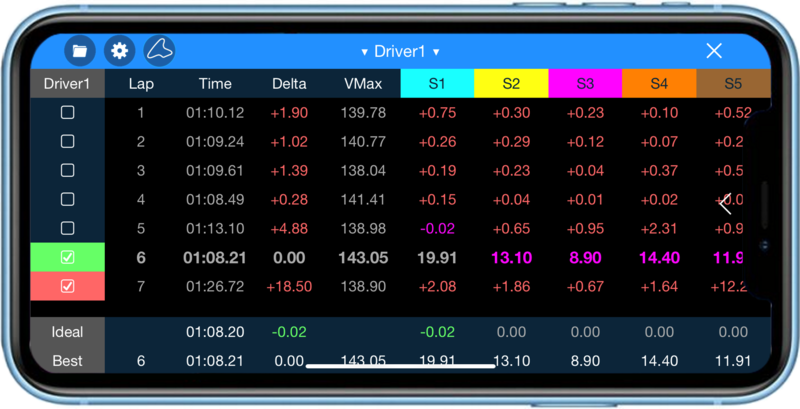
Press the Left arrow  on the left-hand side of the screen to return to the main screen.
on the left-hand side of the screen to return to the main screen.
Maximise/Minimise 

The Up and Down arrows at the bottom left of the screen resize the Video/Track area against the Data Graph area.
Pressing the Up arrow  at the bottom left of the screen will either maximise the Data Graph area to full screen or minimise the Video/Track area to half screen (from full screen).
at the bottom left of the screen will either maximise the Data Graph area to full screen or minimise the Video/Track area to half screen (from full screen).
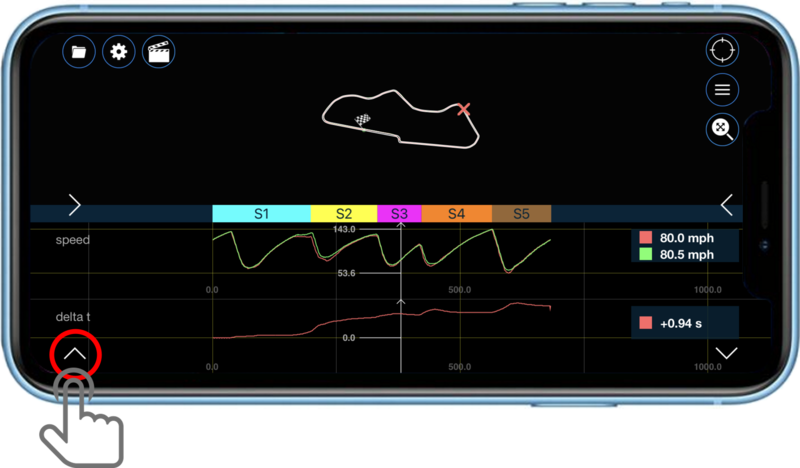 |
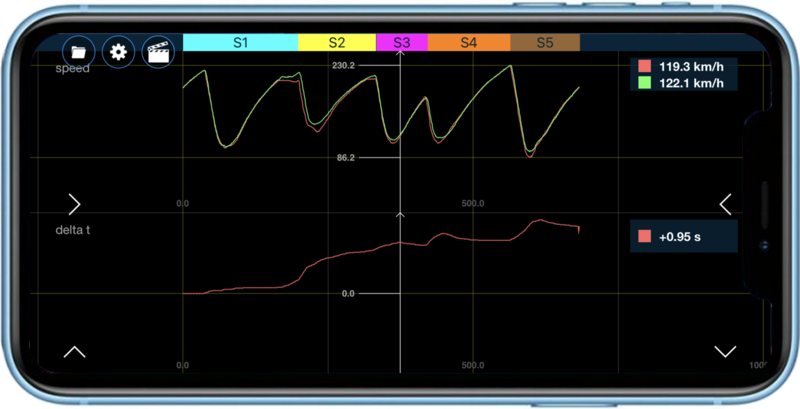 |
Pressing the Down arrow  at the bottom right of the screen will either maximise the Video/Track area to full screen, or minimise the Data Graph area to half screen (from full screen).
at the bottom right of the screen will either maximise the Video/Track area to full screen, or minimise the Data Graph area to half screen (from full screen).
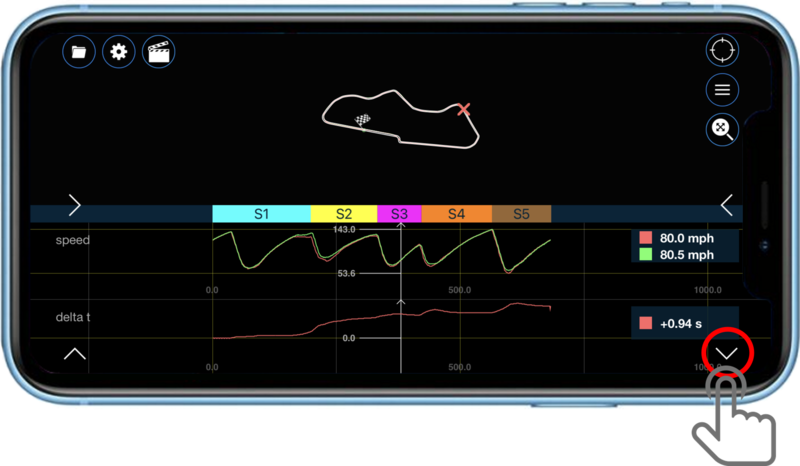 |
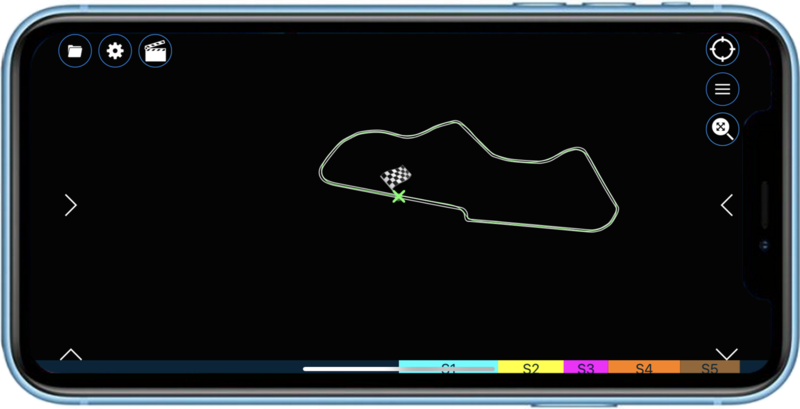 |
You can also change the size of the Video/Track/Data Graph areas by touching and dragging the coloured split bar.
