04 - Circuit Tools - iOS Track
The Track area is shown at the top half of the screen when you open a file. It will let you analyse the driving lines. There are three buttons on the right-hand side of the screen that you can use to change how you view the Track area, the Centre on Vehicle, the Track Layout List and the Zoom.
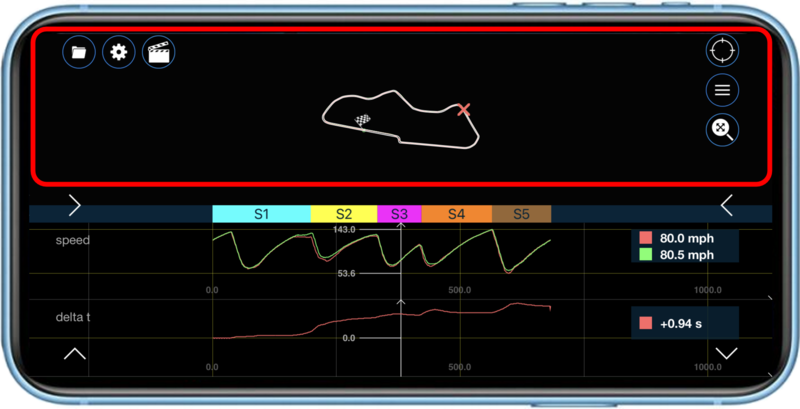
The trace from the fastest lap will automatically be selected and displayed when you load a file. You can choose a second lap to compare against in the Laps area (you can select a maximum of 2 laps for comparison). If you have loaded multiple files, the fastest lap from each file (maximum of 2) will automatically be selected and displayed for comparison.
The fastest lap, or if only one lap is selected, will have a green trace, and the second lap will have a red trace.
Moving the cursor in the Data Graph area will also move the cursor in the Track area.
Tapping the Down arrow  at the bottom right of the screen will maximise the track area, tapping the Up arrow
at the bottom right of the screen will maximise the track area, tapping the Up arrow  at the bottom left of the screen will return to the default track/graph view. The size of the Track area can also be changed by touching and dragging the coloured split bar.
at the bottom left of the screen will return to the default track/graph view. The size of the Track area can also be changed by touching and dragging the coloured split bar.
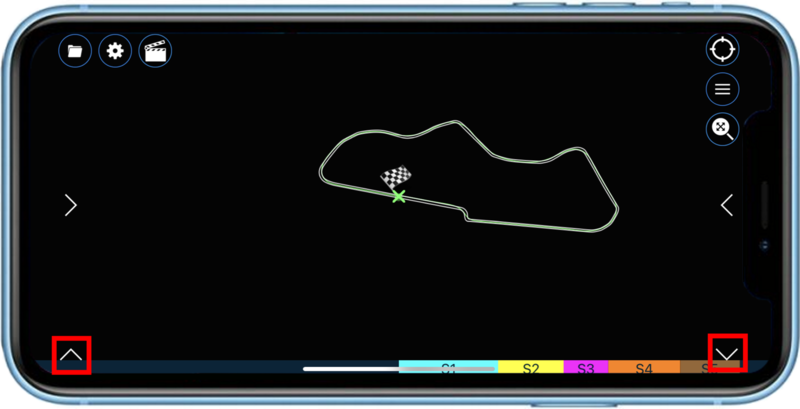
You can move the Track area by using a single touch and dragging to move the circuit (when not in Centre on Vehicle mode).
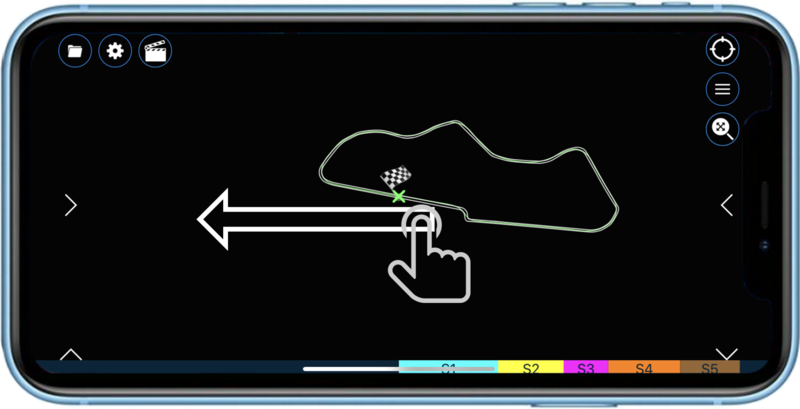 |
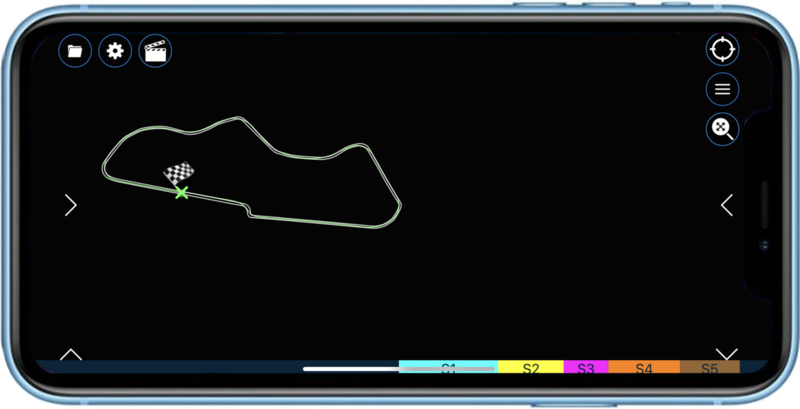 |
You can also zoom in and out by pinching in/out over the track map image or by using the Zoom button.
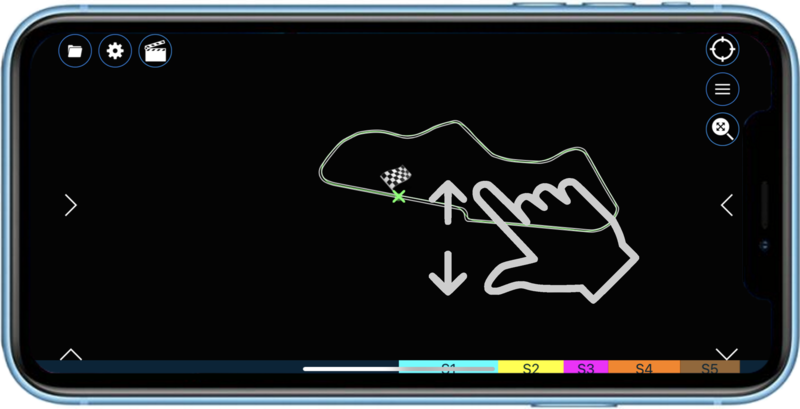 |
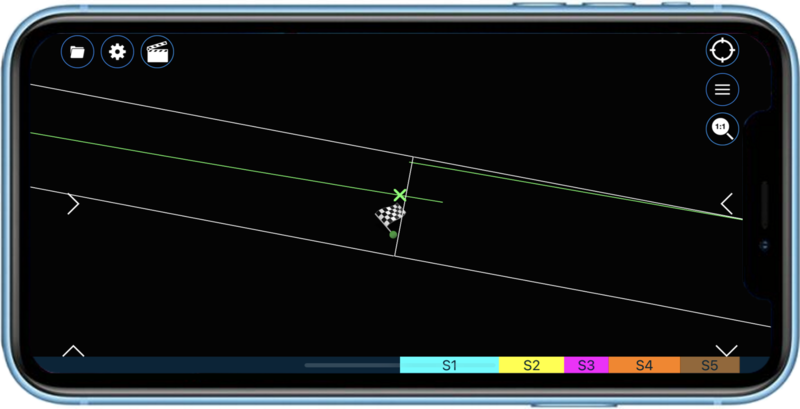 |
Centre on Vehicle 
By default, the Track area will display the entire track map and the cursor will move to the corresponding place on the track relating to the position of the cursor in the Data Graph.
To lock the vehicle position in the centre of the track area regardless of the zoom level, tap the Centre on Vehicle button on the right-hand side of the screen.
Track Layout List 
Circuit Tools for iOS includes the Racelogic track map database. To change the circuit layout to any layout matching the GPS location in the loaded file, press the List button on the right-hand side of the screen.
This will bring up all the circuit layouts that are relevant to the loaded data. Swipe left or right to select the desired layout, and use the circular buttons at the bottom of the screen to confirm or cancel your selection.
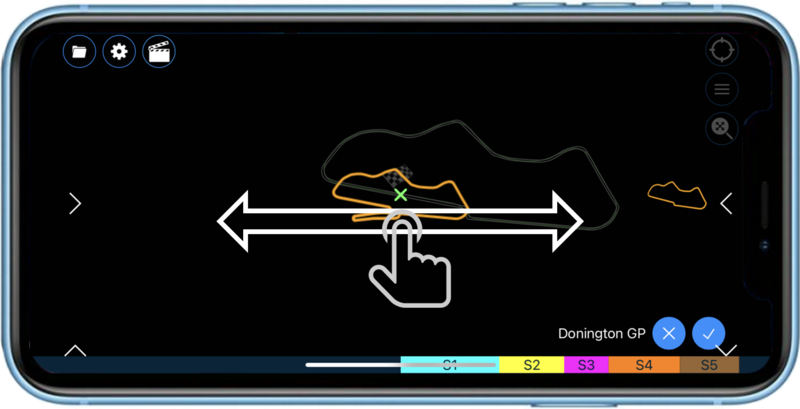 |
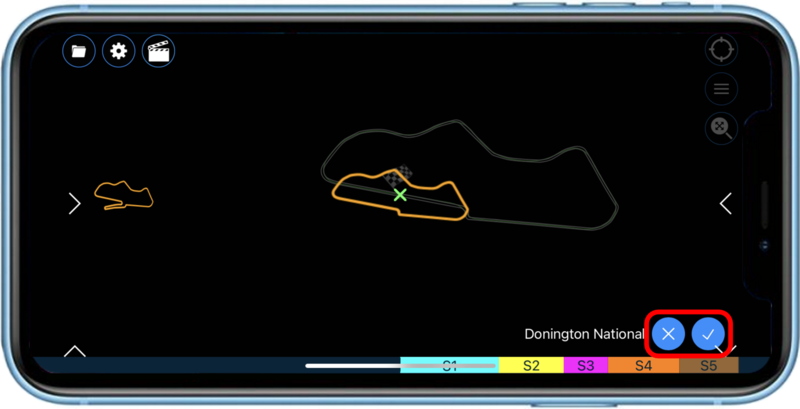 |
If you select a different circuit layout, the session data will update with regards to start/finish lines and splits as long as Laps is chosen as the display mode in the Settings area.
Note: Custom start/finish and split point locations are not supported. Split points are generated automatically based on maximum speed, and start/finish points are taken from the installed track map database.
Zoom 
Pressing the Zoom button on the right-hand side of the screen will zoom in on the cursor location on the track. Pressing the button again will reset the zoom.
