03 - Circuit Tools - iOS Video
You can access te Video area by tapping the Track/Video View  flip button at the top left-hand corner of the screen.
flip button at the top left-hand corner of the screen.
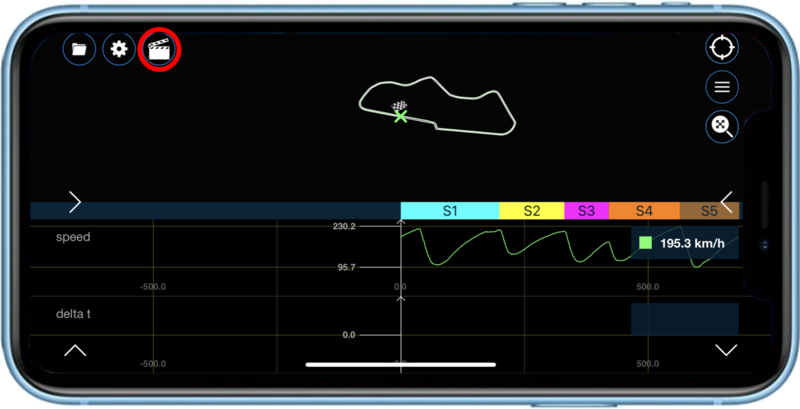
If a video is available with the file, it will appear at the top half of the screen, replacing the track view. If there is no available video, there will be a message displayed.
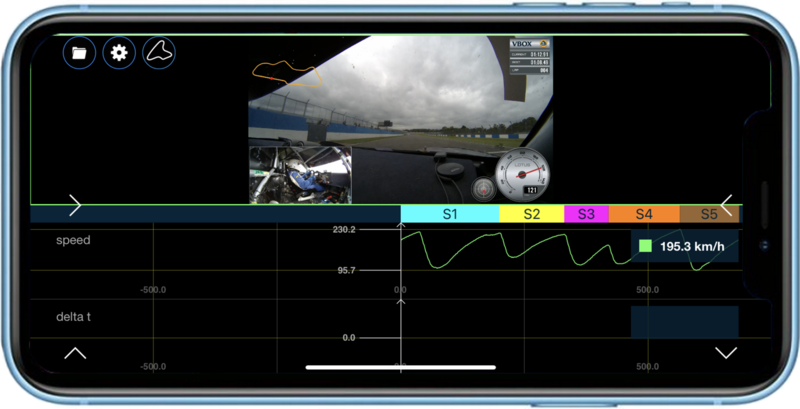
The Data Graph area is shown at the bottom half of the screen by default. Moving the cursor in the Data Graph will cause the video to skip to the selected location. You can play or pause a video by tapping on it. When it is playing, the graph will update in line with the video.
If you have selected two laps for comparison in the Laps area, the two videos will be displayed side by side with corresponding coloured borders; the fastest lap will be green, and the other lap will be red.
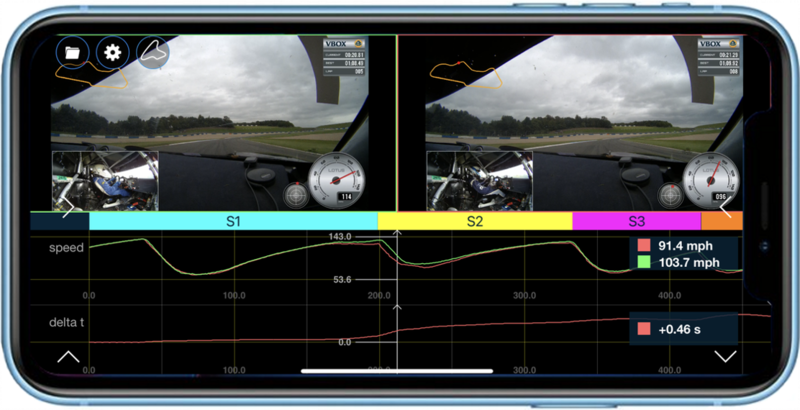
Tapping the Down arrow  at the bottom right of the screen will maximise the video. Pressing the Up arrow
at the bottom right of the screen will maximise the video. Pressing the Up arrow  at the bottom left of the screen will return to the default video/graph view. You can also change the size of the Video area by touching and dragging the coloured split bar.
at the bottom left of the screen will return to the default video/graph view. You can also change the size of the Video area by touching and dragging the coloured split bar.
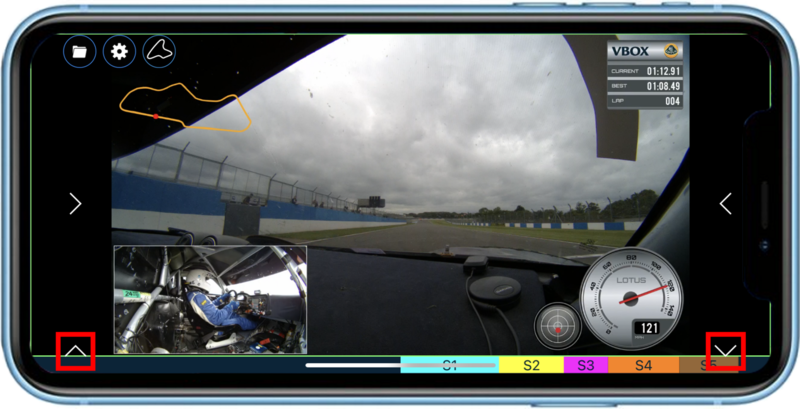
Note: Some older devices (4 years +) may encounter problems trying to play 2 laps with side-by-side video. If the device's RAM is lower than 1 GB, the app will display a warning message.
