07 - PT / DT Additional Analysis Features
The software has additional features to aid in data analysis, explained in this section. Many of these features can be used as a part of the analysis whilst producing Performance results.
The G-Circle
Pressing the G-Circle button produces a plot of the Longitudinal vs Latitudinal Acceleration data.
A G-circle (or G-G Plot as it is sometimes known) gives a complete overview of how the tyres are being used. There is a limit to how much G a tyre can generate whilst cornering, and a set amount it can generate whilst braking/accelerating. There is often a small difference between these two values, so you may be able to pull more G in braking than in cornering or vice versa.
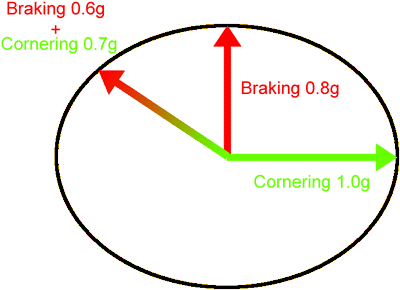
However, if you try and combine corning whilst braking, then these limits are reduced. The idea behind a G-circle is that it tells you how these can be combined. To the right is a theoretical perfect G-circle for a sample tyre.
You can see that the maximum cornering force is 1g, and max braking is 0.8g. However, if you are already braking at 0.6g, then your max cornering force is only 0.7g.
Plotting out your own G-circle lets you know if you are exploiting your tyres’ true potential.
.png?revision=1)
Ideally you should get a symmetrical plot, but bear in mind that you can almost always generate more G under braking than acceleration, so the accelerating area will be shallower than the braking part of the circle.
The example on the left shows a very good spread of data indicating that the rider (motorcycle) was able to accelerate and decelerate whilst cornering to a very good level, creating a symmetrical plot.
The G-Circle can be examined more closely by zooming in as you do with the Graph:Map, and by right-click-dragging the current field of view can be moved.
Graph Measure Tool
This tool can be used to highlight a section of data in the Graph window and produce a table that summarises the data captured in the window:
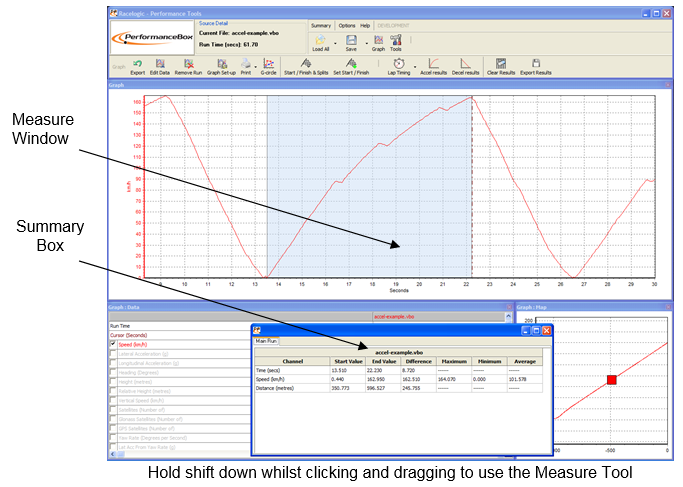
The area of data that is displayed in the table is highlighted in blue in the Graph window. This is often useful for quickly establishing average values between two points in a file. In the screen shot example above the first gear section of the acceleration curve has been highlighted and it can it can be seen from the table that an average Longitudinal Acceleration during first gear is easily seen.
Creating a Measure Tool Window
To highlight a section in the graph window, move the cursor to the start of the section you wish to highlight. Then place the mouse pointer over the cursor position and press and hold the ‘Shift’ key, then click and hold the left mouse button. Keep the left mouse button pressed and move the mouse cursor right to drag out a blue highlighted area. At the end of the area you wish to highlight, release the left mouse button. On release of the left mouse button a table of results for all channels in the highlighted area appears as in the screenshot above.
Saving and Printing the Measure Tool Data Table
Click the ‘Save to file’ icon in the Measure Tool toolbar to save the data in the table in one of two formats, .csv or ‘.txt’. Click the ‘Print’ icon in the Measure Tool toolbar to print the table.
Event Marking
Event Marking allows for the Brake Trigger channel to display a change in state – an ‘event’ in a logged file which can be useful for measuring distances etc.
The Brake Trigger channel defaults to a value of 0, until the an event is marked at which point the value will become 1. The Brake Trigger channel should be set up in the software so that this can be easily observed, by assigning its axis in a manner such as this:
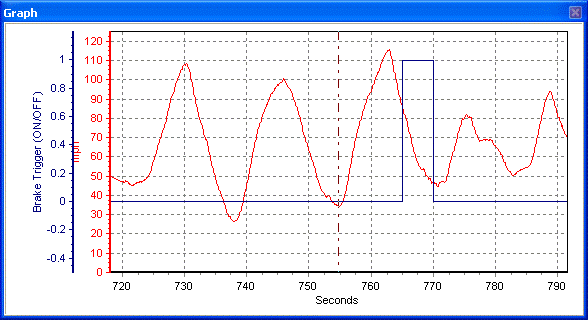
Note how in the example above, the axis has been set from –0.5 to 1.2 – this allows for the change in values from 0 to 1 to be very obvious on the graph. If you do not want the constant value of 0 to be displayed, set the lower axis level to 0 – the event mark will then be displayed as a ‘spike’ in the graph.
The example above demonstrates an event created by the user holding the OK button on the PerformanceBox/DriftBox for five seconds: the event will continue to be recorded for as long as the button is pressed.
