04 - Video Split Video Window
The Video pane shows whichever lap is selected within the 'Laps' area, the fastest lap from the session is shown by default.
The video can be played by pressing the 'Play' 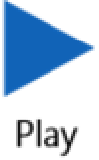 button in the 'Home' menu bar.
button in the 'Home' menu bar.
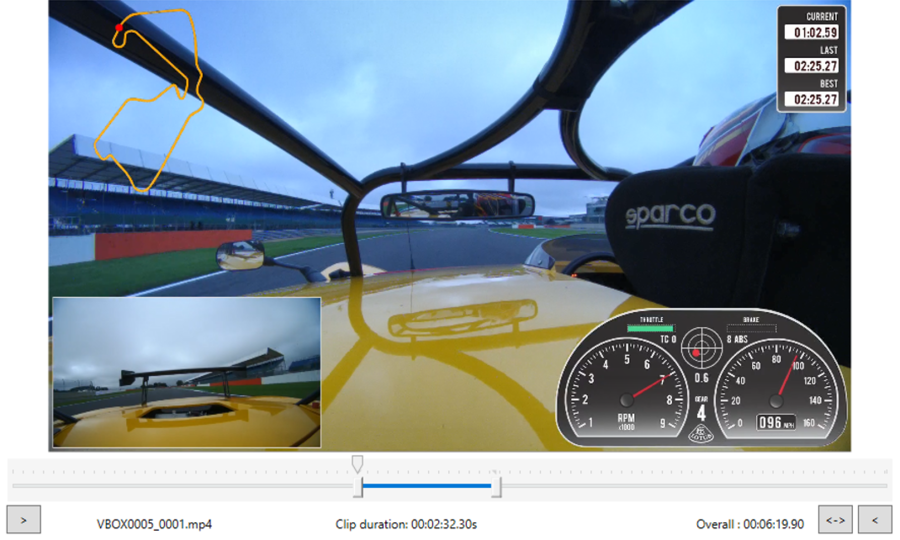
Playback bar
The playback bar at the bottom of the video indicates where the lap is in relation to the rest of the loaded session. The selected lap is shown as a blue area. You can use the 'Position'  Marker in this area to move forwards or backwards through the lap.
Marker in this area to move forwards or backwards through the lap.
The 'Start'  and 'End'
and 'End'  markers can also be moved to adjust the start and end points of the video which will be saved.
markers can also be moved to adjust the start and end points of the video which will be saved.
Note: To reset the start and end markers, you must select another lap and then go back to the same lap, likewise, marker adjustments will not be remembered by the software if you select another lap.
The 'Start cut point' 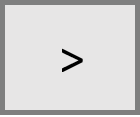 button beneath the playback bar will set the video start point at the current 'Position' Marker point. Similarly, the 'End cut point'
button beneath the playback bar will set the video start point at the current 'Position' Marker point. Similarly, the 'End cut point' 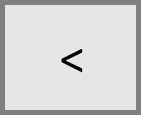 button will set the video end point at the current 'Position' Marker point, allowing you to fine tune the video start and end points. The 'Export whole session'
button will set the video end point at the current 'Position' Marker point, allowing you to fine tune the video start and end points. The 'Export whole session' 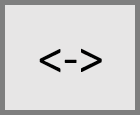 button will select the whole session.
button will select the whole session.
Duration information
Video clip and overall duration information is shown at the bottom of the pane.
Keyboard Shortcuts
The Up ↑ and Right → keyboard arrows can be used to move the video forward in small increments when the video is paused, conversely, the Down ↓ and Left ← arrows can be used to move the video backwards.
