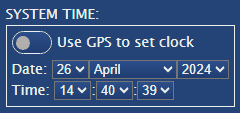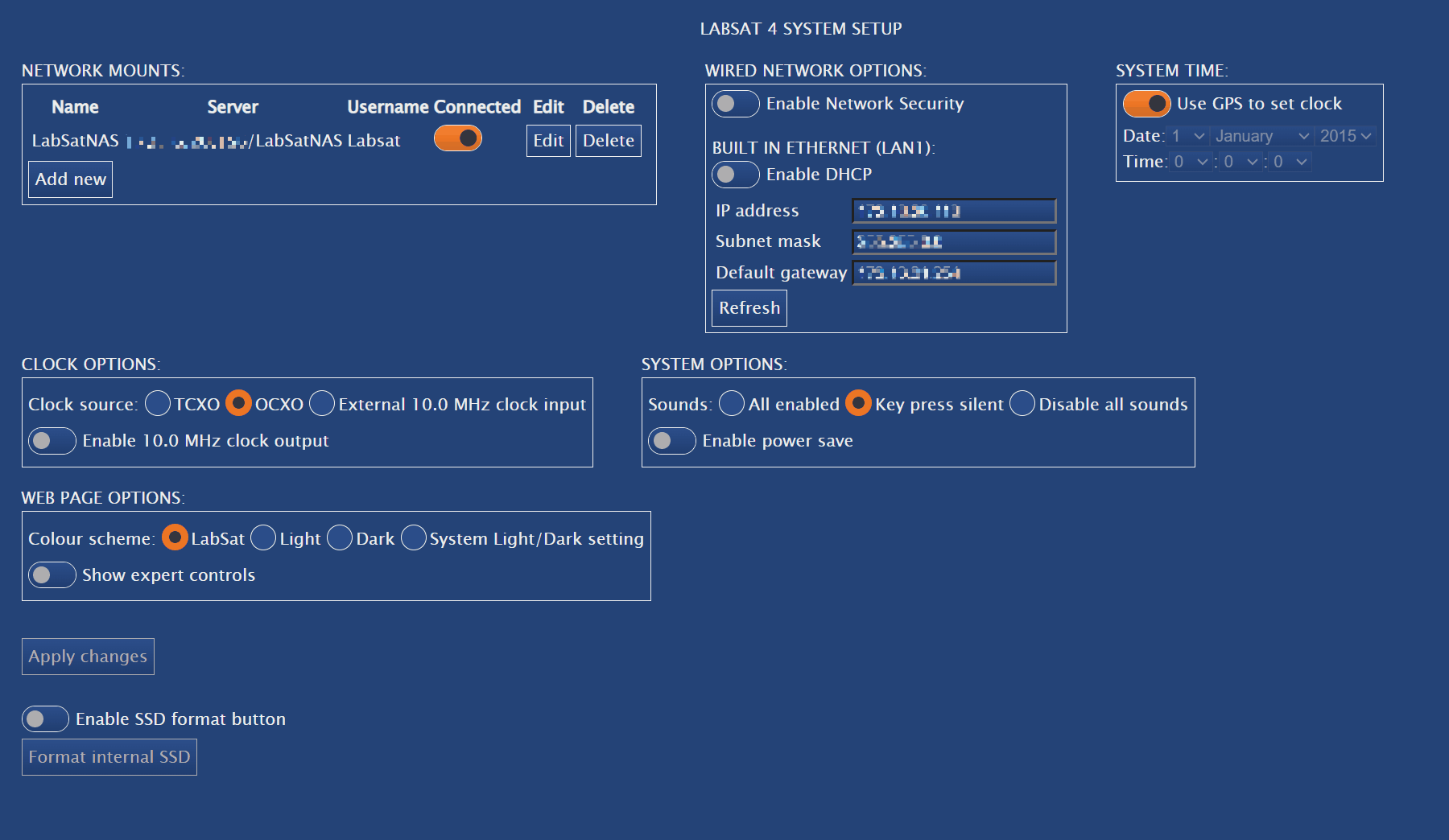Change the current network/LAN configuration of LabSat 4.
|
Note: If you change the network/LAN configuration you will need to reopen the Web Server with the new IP address.
|
Enable Network Security
Click on the toggle switch to enable/disable network security.
If you enable network security, you will be prompted to enter a username and password to gain access to the Scenarios folder in File Explorer.
The username is generic for all LabSat 4 units, but the password will be unit-specific.
Username: labsat4
Password: labsat_ <unit's serial number>
|
Note: If you are using a Windows-based PC, you will need to put a \ before the username (\labsat).
|
Enable DHCP
Click on the toggle switch to enable/disable Dynamic Host Configuration Protocol (DHCP).
When you enable DHCP, the static IP will be disabled.
When DHCP is disabled, you can click in the value boxes to enter a new Static IP address, Subnet mask and Default gateway.
Click on the Refresh button to update the unit.