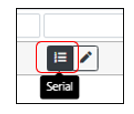Stock Movement - Internal Transfer
| IMPORTANT: These transfers are for permanently moving stock to another location, no return line is created. |
- Click Stock.
- Select Movements.
- Click the Movements tab.
- Hover or click on the blue + Add Movement button.
- Click to select Internal Transfer.
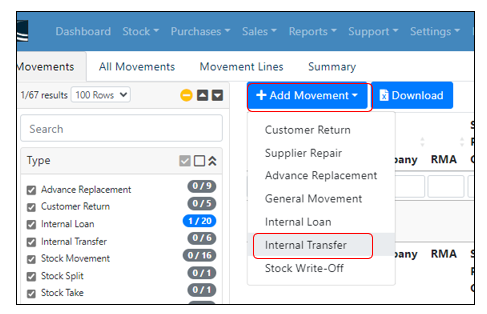
Internal Transfer Modal
- Click in the Owner box to find the initials of the person who requested the transfer or type the User name initials in the box and click to select.
| IMPORTANT: Use a Team Mangers initials for a new starter who has not yet been set up on Unity. |
- Click Submit.

|
IMPORTANT: Drag and drop emails/request forms to the Files section. Follow the process Uploading/Viewing Files. Add notes in the History/Notes section. Enter the project group code in brackets if transferring to R&D, note who requested the transfer and why. Follow the process Adding History/Notes. |

• Click the blue +Internal Movement button.
Internal Movement Modal
- Complete the Internal Movement Modal as required/desired.
- Click in the Stock Item box and type in the stock code requested.
- Click on the Stock Item.
- Enter the quantity requested in the Quantity box.
- Click in the From location box and click on MAIN_STOCK. You can also transfer from any of the locations listed if applicable.
- Click in the Location to box and click on the required location.
- Click Submit.

- Click the blue Print Movement button and print the Stock Movement on PINK paper. This step is only required if stock is being transferred from MAIN stock.

| IMPORTANT: If the transfer is from Main Stock take the printed stock movement sheet to Stores to continue the process. |
STORES PROCESS - Main to another Location Stock
- Pick the items on the stock movement sheet.
- Find the Stock Movement on Unity
- Click Stock.
- Select Movements.
- Enter the Stock Movement number into the Stock Movement box.
- Click on the SM number.
|
IMPORTANT: Enter a serial number if this symbol is shown to the right of Status Provisional.
|
- Click on the symbol to the right of Provisional.

Edit Stock Movement Item Modal
- Click in the Serial numbers box
- Add the serial number.
- Click Submit.
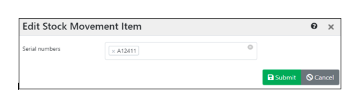
- Click the green Completed button.

- Click the orange Confirm button.

- Check that a serial number has been entered if applicable.
- Click on the Serial Numbers Tab.


- Click the green Completed button.

- Click the orange Confirm button.
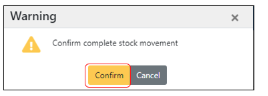
| IMPORTANT: Pass the stock to the requester and paperwork to Admin. |