ACC - Single Target (Moving Base)

Single Target Vehicle
This system consists of a VB3iSL-RTK in a Target vehicle and a VB3iSL-RTK in the Subject vehicle that calculates typical vehicle separation parameters, with respect to the Target vehicle.
High accuracy of the vehicle separation calculations is made possible by the use of a moving base solution.
Moving Base solution removes the need for a fixed Base Station to obtain accurate range between vehicles, thereby allowing vehicle separation testing to be carried out in real world environments and without the restrictions of Base Station radio range.
The Target VBOX (tracked vehicle) will also log the normal GPS data to a .vbo file, so that the files from each VBOX can be compared in the VBOX Tools Graph screen or VBOX Test Suite Chart screen. This is useful to see the relative positions.
Configuration of the VBOX’s is done through VBOX Manager (RLVBFMAN).
Hardware configuration
Single Vehicle Target testing requires the installation of two VBOX ADAS systems, one in the Subject Vehicle and one in the Target Vehicle. The following diagrams show the recommended hardware configuration for each vehicle. The items greyed out are not essential but many customers may find them beneficial.
Connection between the VB3i and computer should be made via USB or Bluetooth to ensure optimum performance.
Please ensure that all vehicle antennas are correctly positioned and connected.
VBOX Configuration
Target Vehicle |
| This guide assumes the use of a moving base solution. |
| 1. Connect the VBOX Manager to the VBOX in the Target Vehicle. |
| 2. Enter the setup menu of the VBOX Manager. |
| 3. Select the 'VBOX' option. |
4. Select 'LOG RATE' and set the rate to '100 Hz', then select 'BACK' to return to the 'VBOX' setup menu..png?revision=1) |
|
5. Select 'DYNAMICS' and set the dynamic mode to 'NORMAL', this Dynamics mode is best for ADAS tests, return to the 'VBOX' setup menu. |
|
6. Select 'DGPS' and set the DGPS mode to 'MB Rover', return to the 'VBOX' setup menu. .png?revision=1) |
| 7. Select 'DGPS RS232 Rate' and ensure that '115200' is selected, return to the 'VBOX' setup menu.
Note: To ensure that the VBOX receives the DGPS correction signal, the correct RS232 rate must be set. All Racelogic blue boxed radios use 115200 kbit/s, Satel grey boxed radios use either 19200 kbit/s or 38400 kbit/s. |
|
8. Return to the main setup menu and select the 'ADAS' option, then select 'SINGLE TARGET' mode. |
|
9. Select 'TARGET VEHICLE 1' and return to the 'ADAS' setup menu. |
Subject Vehicle |
| 1. Connect VBOX Manager to the VBOX in the Subject Vehicle. |
| 2. Repeat steps 2 – 5 in section ‘Target Vehicle' above. |
|
3. Select 'DGPS' and set the DGPS mode to 'MB Base', return to the 'VBOX' setup menu. |
|
4. Select 'DGPS RS232 RATE' and ensure that '115200' is selected, return to the 'VBOX' setup menu. |
|
5. Select 'SINGLE TARGET' mode and select 'SUBJECT VEHICLE', return to the 'ADAS' setup menu. |
ADAS Radio Link |
|
When the 2.4 GHz modems are connected correctly the 'SER' light on the SUBJECT VBOX will illuminate, indicating the reception of a serial data stream. |
|
 |
.jpg?revision=1) |
Pre-Test Configuration
Setting the Contact points |
After selecting the Subject Vehicle in either the multi or single target modes, the user can set the contact points by entering the ‘CONTACT POINTS' Menu..png?revision=1) |
In this menu, it is possible to define contact points for either the ‘Subject Vehicle’ or ‘Target Vehicle’. You can manually configure up to 2 contact points by entering a numerical offset, or you can set up to 24 contact points by using a GPS antenna..png?revision=1) |
Manually Entering Contact Points

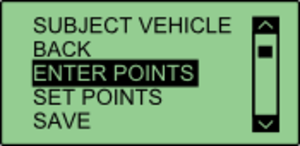.png?revision=1) |
Select either 'SUBJECT VEHICLE' or 'TARGET VEHICLE' in the contact points menu. Select 'ENTER POINTS'. |
.png?revision=1) |
Select 'NO. OF POINTS'. |
.png?revision=1) |
This menu allows the user to select whether 1 or 2 contact points are to be specified. The current number of selected points is highlighted with a tick next to the number. Selecting a different number will move that tick to that number. Select 'BACK' once completed. |
.png?revision=1) |
Select 'POINT 1' to specify first contact point. |
.png?revision=1) |
This menu allows the user to translate the Primary antenna point (or IMU if IMU integration is enabled) to a desired reference point on the vehicle. This is done by entering a numerical longitudinal (‘LNG RANGE’) and lateral (‘LAT RANGE’) offset value. |
.png?revision=1) |
Selecting ‘LNG RANGE' allows the user to enter a longitudinal offset, with a forward offset being POSITIVE and a rearward offset being NEGATIVE. Pressing ‘APPLY’ will store the value. |
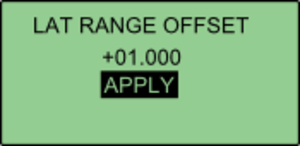.png?revision=1) |
Selecting ‘LAT RANGE' allows the user to enter a lateral offset, with a rightwards offset being POSITIVE and a leftwards offset being NEGATIVE. Pressing ‘APPLY’ will store the value. Select 'BACK' to return to the previous menu. |
.png?revision=1) |
If the user selected 2 contact points in NO. OF POINTS, POINT 2 will be displayed on the menu. Select ‘POINT 2' and repeat the above process. Repeat this process to define the other vehicle. |
Setting Up To 24 Contact Points
|
|
First, connect a ground plane antenna to the VBOX. |
|
Using the survey pole, move the antenna to the desired contact point on the vehicle. Ensure there is a fixed RTK solution and select 'SET POINT'. |
|
If there is no RTK fix, the point will not be saved and VBOX Manager will display 'POINT 1 NOT SET, NOT RTK FIXED'. |
| To set the next point, move the antenna to another desired point of contact and repeat the process. Repeat this process until all the desired points are set, or a limit of 24 is reached. Once all the desired points are set, move the antenna to the location of antenna A and select 'SET ANT A'. 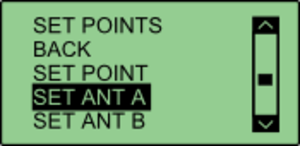.png?revision=1) |
Then move the antenna to the location of Antenna B and select 'SET ANT B'. This process can be repeated to define the other vehicle. If multiple points have been set on either vehicle, the calculated ADAS parameters (range, angle etc) will always reference the nearest surveyed point.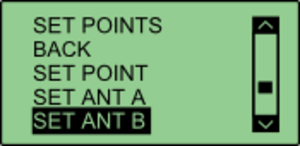.png?revision=1) |
Saving Vehicle Contact Points |
After the required contact points have been surveyed, it is possible to save these points to the compact flash card by selecting 'SAVE'..png?revision=1) |
This allows the user to either overwrite a previously saved file, or create a new save file using the '{CREATE NEW}' option..png?revision=1) |
Selecting the '{CREATE NEW}' option will display an alpha numeric scroll wheel where the user can enter the desired file name.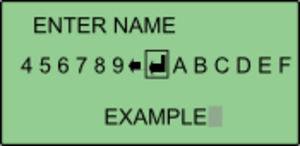.png?revision=1) |
|
Once entered, VBOX Manager will display the ‘SAVE SUCCESSFUL' message. .png?revision=1) |
Loading Vehicle Points |
Select either 'SUBJECT VEHICLE' or 'TARGET VEHICLE' in the contact points menu. Then select 'LOAD'..png?revision=1) |
This will bring up a list of all previously saved files, which the user can select to load..png?revision=1) |
|
If successful, VBOX Manager will display 'LOAD SUCCESSFUL'. .png?revision=1) |
SmoothingIf the box is set into twin antenna mode, the smoothing menu will not be present as the calculations will run off of the True heading provided by the twin antenna lock. It is recommended that if user intends to set multiple points on the car, they enable the dual antenna. There are two configurable variables linked to heading smoothing; ‘Smoothing Distance’ and ‘Speed Threshold’. Due to the nature of the vehicle separation measurement and calculation process many channels are derived using the heading of the vehicle which can inherently be noisy. To overcome this heading can be smoothed with a dynamic smoothing routine. |
Smoothing Distance
|
|
Above: Shows the improvement on vehicle heading from using smoothing distance |
Setting A Smoothing Distance |
|
1. Using VBOX Manager, go to the 'ADAS' menu and go to the 'SINGLE TARGET' menu and select 'SUBJECT VEHICLE'. |
|
2. Select 'SMOOTHING' from the 'SUBJECT VEHICLE' menu. 3. Select ‘SMOOTHING DIST' and enter the smoothing option for the Subject Vehicle, from the options between 0.00 m and 2.00 m. |
| 4. For typical Vehicle Separation applications we recommend a smoothing distance of 1 m. |
Speed ThresholdDue to the nature of how heading is calculated, even when Smoothing is applied at very low speeds and when the vehicle is stationary the heading channel can become very noisy and unusable, this in turn results in many of the Vehicle Separation channels becoming noisy at low speed and unusable when stationary. This is solved by fixing the heading below a configurable Speed Threshold. |
|
1. To set the speed threshold repeat steps 1 and 2 above, then select 'SPD THRESHOLD' and enter the speed threshold option for the Subject Vehicle. |
| 2. We recommend a Speed Threshold of 5 km/h. |
Single Target ‘Duplex Mode’
|
In this mode all of the Vehicle Separation parameters are also calculated at the Target Vehicle. This is facilitated by creating a 'Duplex' ADAS radio link between the Subject and Target Vehicle. This is NOT possible in ‘Multi Target’ mode. The channels calculated in the Target Vehicle are the same as the channels calculated by the VBOX in the Subject Vehicle. They are not new channels calculated in opposite respect; Target to Subject. Duplex Mode BenefitsAll vehicle separation channels can be viewed live by the driver of the Target Vehicle.
|
.png?revision=1) |
.png?revision=1) |
Hardware configurationThe hardware at the Subject Vehicle should be connected as per the Subject Vehicle separation diagram, except from the following important change.
You should now see that the RX and TX lights of both ADAS radios will now be flashing. |
Pre-Test Configuration
The Duplex Radio link allows any configurations that are set in the Subject VBOX to be instantly communicated to the Target VBOX, so that both boxes produce the same values for all Veh Sep parameters.
The Duplex Radio link allows any configurations that are set in the Subject VBOX to be instantly communicated to the Target VBOX, so that both boxes produce the same values for all Veh Sep parameters.
On power up and during the first communication between each VBOX there will also be a synchronisation of configurations between each VBOX.
‘SYNC TARGET’
When in Duplex mode (Single target only), the target VBOX has to understand which contact points have been set in the subject vehicle. To do this, the user must have a valid radio link between the two VBOXs and then select the ‘SYNC TARGET' option under the ‘SUBJECT VEHICLE' menu.
.png?revision=1)
Selecting this option will transmit all the subject vehicles settings to the target vehicle, allowing live data to be displayed in the target vehicle.
Logging
It is possible to synchronise the logging of both VBOX’s in this Duplex mode.
To make this possible:
- Set the logging mode in both VBOX’s to ‘LOG CONTINUOUSLY’.
- Connect VBOX Manager to the Subject vehicle VBOX.
- Then use VBOX Manager to start and stop the file logging.
The logging of data at the Target vehicle will stop and start in synch with the VBOX Manager control.
Note: If you stop the logging with the ‘LOG’ button on the Target VBOX then you will overwrite this auto-logging control.
Moving Base
It is possible to use Moving Base mode when in Duplex mode. However the extra amount of 2.4 GHz radio in close proximity can degrade the ADAS radio link, which can result in more dropouts and reduced range.



.png?revision=1)
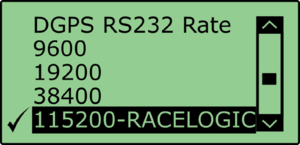
.png?revision=1)
.png?revision=1)
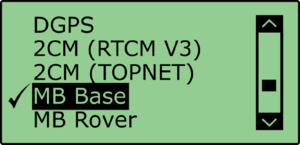.png?revision=1)
.png?revision=1)
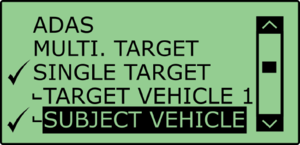
.png?revision=1)
.png?revision=1)


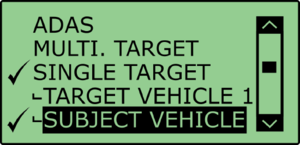
.png?revision=1)
.png?revision=1)