MFD Touch - Numerical Screens
Screens Overview
Numerical screens are selectable from the ADD/REMOVE screen. 4 screens are available, displaying either 1, 3, 4 or 6 numerical elements. The first time the unit is booted up, the 6 NUMERICAL screen will be displayed by default. The units used depends on what is selected in the Settings menu.
.png?revision=1) 1 Numerical screen |
.png?revision=1) 3 Numerical screen |
.png?revision=1) 4 Numerical screen |
.png?revision=1) 6 Numerical screen |
Default parameters:
- 1 Numerical screen: Speed.
- 3 Numerical screen: Speed, Satellites and Heading.
- 4 Numerical screen: Speed, Satellites, Heading and UTC Time.
- 6 Numerical screen: Speed, Satellites, Heading, UTC Time, Height, and Vertical Velocity.
Numerical Settings
You can configure each parameter by pressing and holding or double-tapping the existing parameter area. This will open up the NUMERICAL SETTINGS menu.
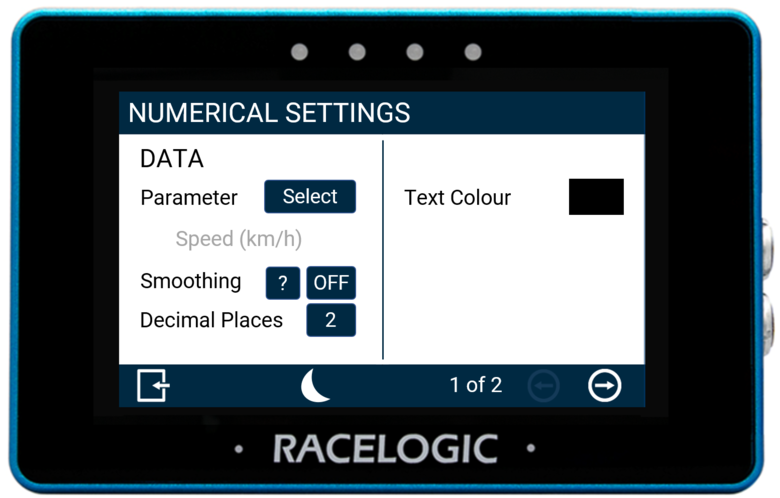 Screen 1 |
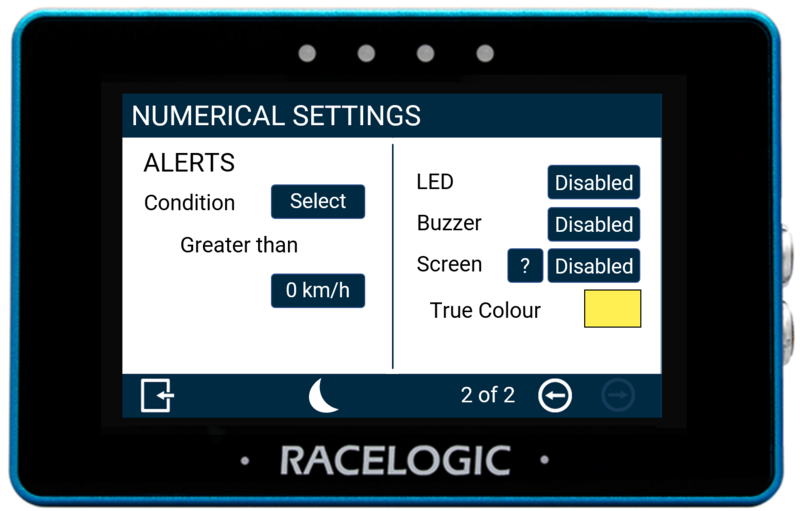 Screen 2 |
There are 2 numerical settings screens available: DATA and ALERTS. You can toggle between these by pressing the Forward or Back arrows on the bottom right of the screen or by swiping left or right. You can change the settings by pressing the corresponding button next to an option.
To return to the parameter screen, select the Exit button in the bottom left corner.
Note: If you have an SD card inserted, it will remember the settings values after each power cycle.
Data
Parameter
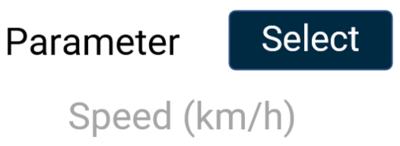
You can change a parameter by pressing the Select button to open the Data Source menu, where you can choose from Standard, VBOX CAN, Decel Test, Accel Test and Lap Timing parameters. You can assign any data parameter that is available from the connected VBOX along with any MFD Touch calculated test results to the selected numerical element.
Note: The selected data source is highlighted in blue and the currently selected parameter is displayed in grey on the options list.
-_highlighted_option_750px.png?revision=1) Data Source Menu |
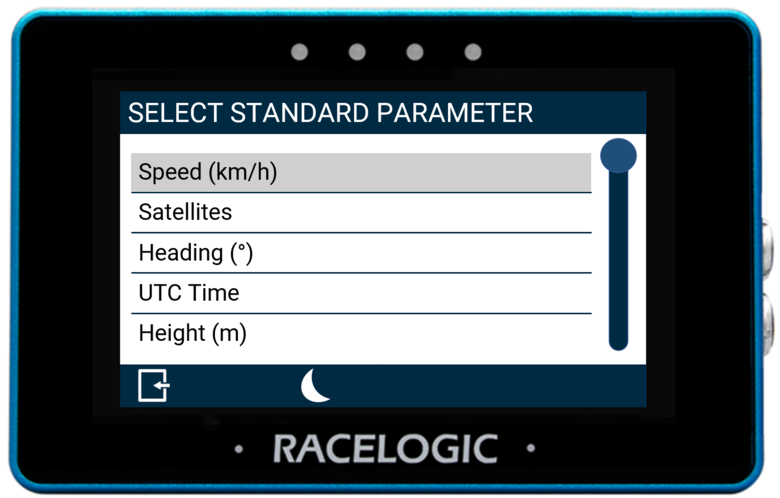 Standard Parameter Menu |
Use the scroll bar on the right-hand side of the selection screen to navigate through the options and press the desired parameter to confirm your selection.
Return to the settings screen by pressing the Exit button in the bottom left corner.
You can find a list of available parameters here.
Note: If a previously selected CAN channel parameter is no longer available, the values for that parameter will display as zero or nil. The parameter reference name will be greyed out and 'MISSING PARAMETER' will flash in the header of the screen.
Smoothing

You can smooth the displayed live speed values if required. The input value determines the number of previous data samples used to smooth the displayed data. It does not affect any of the performance results or the logged data of the connected unit.
To enable smoothing, press the current value (off by default) and use the presented keypad to enter the number of previous data samples you would like to use in the display smoothing.
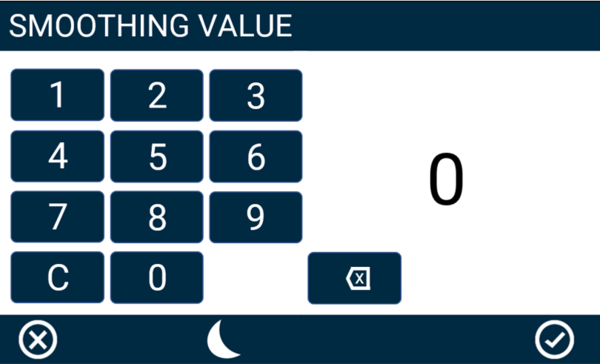
Smoothing Value Keypad Example
Save the selected value by pressing the Confirm button in the bottom right corner. Press the Cancel button in the bottom left corner to return to the Settings screen without saving.
Notes:
- The maximum input value is 99.
- Smoothing can introduce a slight delay to the displayed value.
- The setting will be greyed out and disabled if the numerical parameter being configured is UTC Time, Longitude, or Latitude.
Decimal Places

You can select how many decimal places are used to represent the nominated data for the selected numerical element.
Available options include 0, 1, 2 and 3. The default setting is 2. The exception is integer-only channels, including Satellites, Trigger Test Number, Decel Test Number, and UTC Time, which do not have any decimal points. Tap the buttons to change the decimal places used.
Text Colour
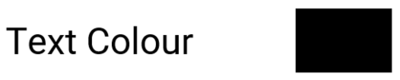
You can define the text colour of the numerical element data. Press the current colour (black by default) and use the presented RGB sliders to define your new colour. The area to the left of the sliders provides a colour preview.
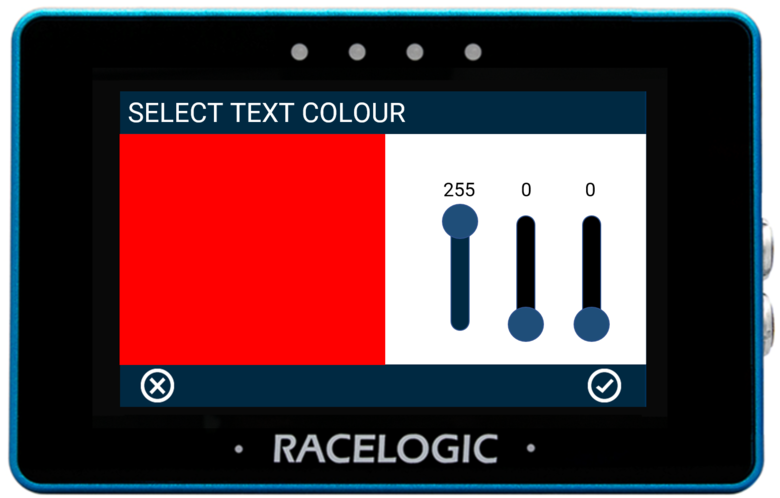 Text Colour Configuration Example |
_Red_Text.png?revision=1) Text Colour Change Example |
Save your colour selection by pressing the Confirm button in the bottom right corner. Press the Cancel button in the bottom left corner to return to the Settings screen without saving.
Notes:
- A text colour change applies to the data text only, it does not apply to the parameter label.
- If you enable Night Mode, it will reset user-defined text colours.
Alerts
Condition
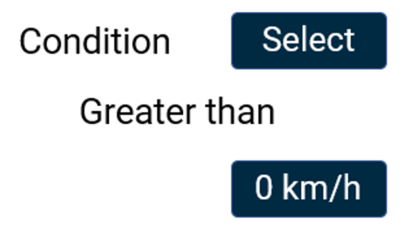
This option allows you to define an alert condition. Press the Select button to cycle through the available conditions: Equal To, Not Equal To, Less Than, Less Than or Equal To, Greater Than (default), Greater Than or Equal To, Between, or Not Between. You can then define the alert condition value(s) by pressing the value box and using the presented keypad.
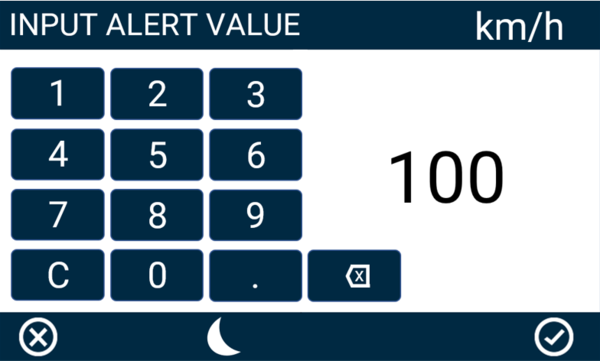
Alert Value Keypad Example
Save the selected value by pressing the Confirm button  in the bottom right corner. Press the Cancel button
in the bottom right corner. Press the Cancel button  in the bottom left corner to return to the Settings screen without saving.
in the bottom left corner to return to the Settings screen without saving.
Note: The setting will be greyed out and disabled if the numerical parameter being configured is UTC Time, Longitude, or Latitude.
LED

Select this setting to enable a solid or flashing visual alert when the Defined Alert Condition is met. Press the button to cycle through the options. The device will preview the setting with the 4 red LEDs across the top of the unit.
Note: The setting will be greyed out and disabled if the numerical parameter being configured is UTC Time, Longitude, or Latitude.
Buzzer

Select to enable an audible alert when the Defined Alert Condition is met. The MFD Touch will beep when this setting is enabled.
Note: The setting will be greyed out and disabled if the numerical parameter being configured is UTC Time, Longitude, or Latitude.
Screen
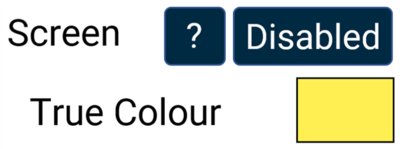
You can enable a screen alert when the Defined Alert Condition is met. When the value is achieved, the background of the parameter will change colour.
Note: The setting will be greyed out and disabled if the numerical parameter being configured is UTC Time, Longitude, or Latitude.
To change the background alert colour, press the current colour (yellow by default) and use the presented RGB sliders to define your new colour. The area to the left of the sliders provides a colour preview.
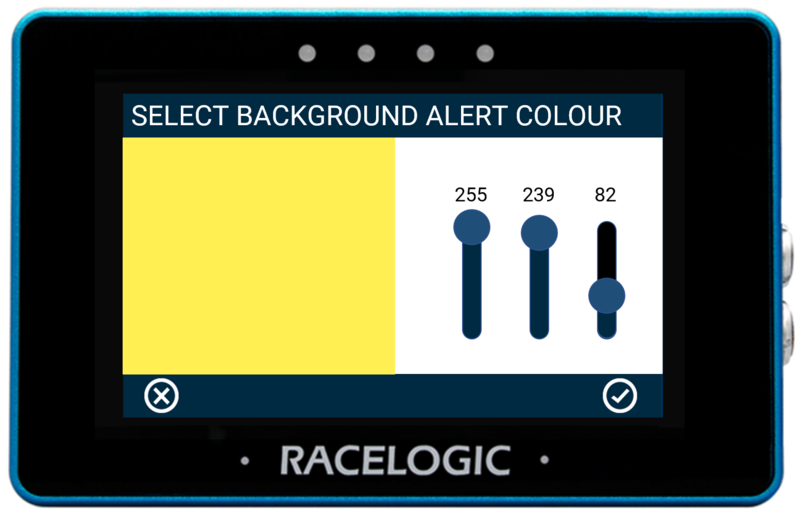 Screen Alert Colour Configuration Example |
_Yellow_Screen_Alert.png?revision=1) Screen Alert Example |
Save your colour selection by pressing the Confirm button in the bottom right corner. Press the Cancel button in the bottom left corner to return to the Settings screen without saving.
Note: If you enable Night Mode, it will reset user defined alert colours.
