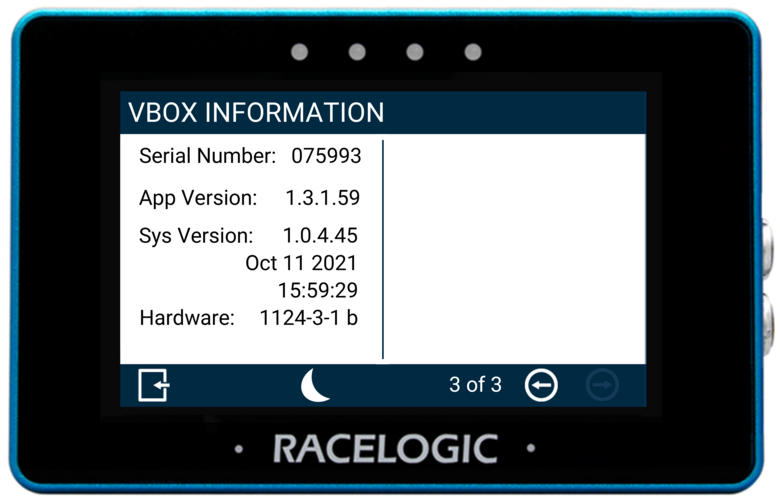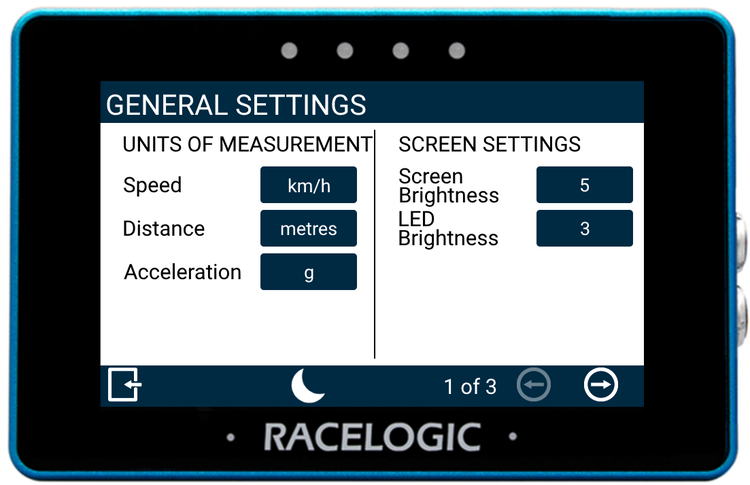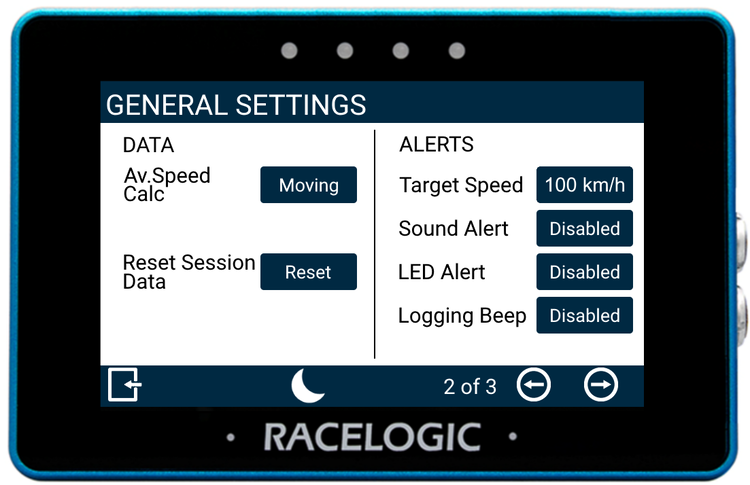VBOX Display Settings
There are 3 Display Settings screens available. You can toggle between these by pressing the Forward or Back arrows on the bottom right of the screen or by swiping left or right. You can change the settings by pressing the corresponding button next to an option.
Return to the main settings screen by pressing the Exit button in the bottom left corner.
General Settings
These two menu screens contain units of measurement, brightness, average speed calculation, reset and alert options.
|
|
|
Units of Measurement
Speed
Allows you to change the speed units between km/h (default) and mph. Changing the speed units will affect all visual speed parameters on all screens, the unit labels will change, and all speed values and results will automatically be recalculated. Tap the button to change the units.
Distance
Allows you to change the distance units between metres (default) and feet. Changing the distance units will affect all visual distance parameters on all screens, the unit labels will change, and all distance values and results will automatically be recalculated. Tap the button to change the units.
Acceleration
Allows you to change the acceleration units between g (default) and m/s². Changing the acceleration units will affect all acceleration references on all screens, the unit labels will change, and all acceleration values and results will automatically be recalculated. Tap the button to change the units.
Screen Settings
Screen Brightness
You can adjust the screen brightness manually. 1 is the dimmest and 5 is the brightest. Auto (default) uses the internal ambient light sensor to automatically adjust the screen brightness. In dark conditions, the screen brightness will dim, and in light conditions, the screen will brighten. Tap the button to cycle through the available options.
LED Brightness
You can adjust the LED brightness manually. 1 is the dimmest and 5 is the brightest (this is extremely bright!). You can also turn the LEDs off. Tap the button to cycle through the available options, the LEDs will preview the brightness level. Brightness level 3 is set by default.
Data
Average Speed Calculation
You can change whether the selectable average speed parameter is calculated as Moving or Continuous.
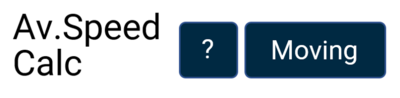
- Moving (default): Average speed will start to calculate as soon as a speed over 0.5 km/h is detected. Calculations will stop when the speed is less than 0.8 km/h.
- Continuous: Average speed is calculated continuously from the start of the test.
Reset Session Data
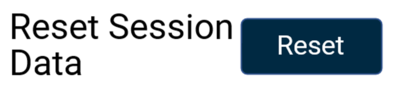
This will reset the results for calculated average speed, maximum lateral acceleration and calculated distance travelled. When you press this button, the LEDs will flash green and the unit will emit an audible confirmation notification. A cancel timeout screen will display, allowing you to cancel the reset within 5 seconds by pressing the screen. If cancelled, the LEDs will briefly flash red and the unit will emit an audible tone, notifying you that the reset has been cancelled.
Alerts
Target Speed, Sound Alert and LED Alert
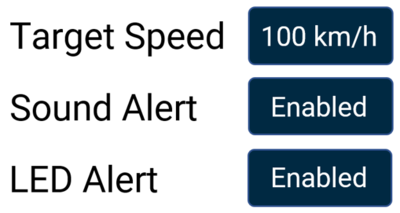
You can define a target speed that will trigger a sound and/or LED alert when the speed is met. You can choose whether to enable or disable an audible alert (continuous beep for 2 seconds) along with a visual alert (all 4 LEDs will flash green) when the value is reached. Alerts will only show once unless the vehicle has been stationary since the last alert.
Enabling one, or both of the alerts will set the target speed and also allow you to access the sub-menu where you can define the target speed condition by pressing the value box and then using the presented keypad.
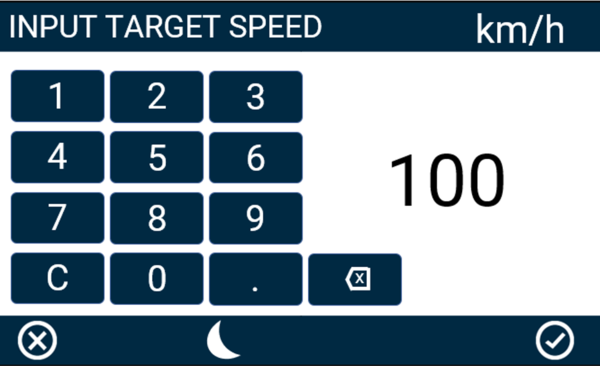
Target Speed Keypad Example
Save the selected value by pressing the Confirm button in the bottom right corner. Press the Cancel button in the bottom left corner to return to the Settings screen without saving.
Note: You can enter speed up to 1 decimal place.
Logging Beep

Select to enable an audible alert signal when the logging state of the connected VBOX unit changes. There are different tone sounds for when the connected unit starts and stops capturing data (including pausing logging in log when moving).
VBOX Information
The VBOX Information menu is the final screen in the Settings menu. It displays the device serial number, firmware version number, and hardware version number. This information is useful in the event you need to troubleshoot a potential issue with the MFD Touch device.