NTRIP Solutions – VBOX 3i

Network RTK utilises one or more Continuous Operating Reference Stations (CORS) to provide RTK data to a GNSS Rover, usually via mobile internet. The most common method of Network RTK involves a two-way communication link which allows the roving vehicle to send its position to a service provider that is monitoring satellite observations from several reference stations around a country.
Most network RTK systems are internet based and utilise a protocol called NTRIP (Networked Transport of RTCM via Internet Protocol). A constant internet connection is required to receive corrections, which can be done via a cellular modem, such as VBOX NTRIP Modem, or a smart phone.
NTRIP - Android Bluetooth Connection
Introduction
This guide describes how to use NTRIP with a Bluetooth connection between an Android device and a VBOX 3i RTK unit.
The following instructions assume a working Internet Connection.
Requirements
- VBOX 3i RTK unit
- NTRIP subscription
- NTRIP Client Application
- Android Device
- Bluetooth Module RLVBBT01
Optional:
- VBOX Manager
- CAN Splitter RLVBACS024
Hardware configuration
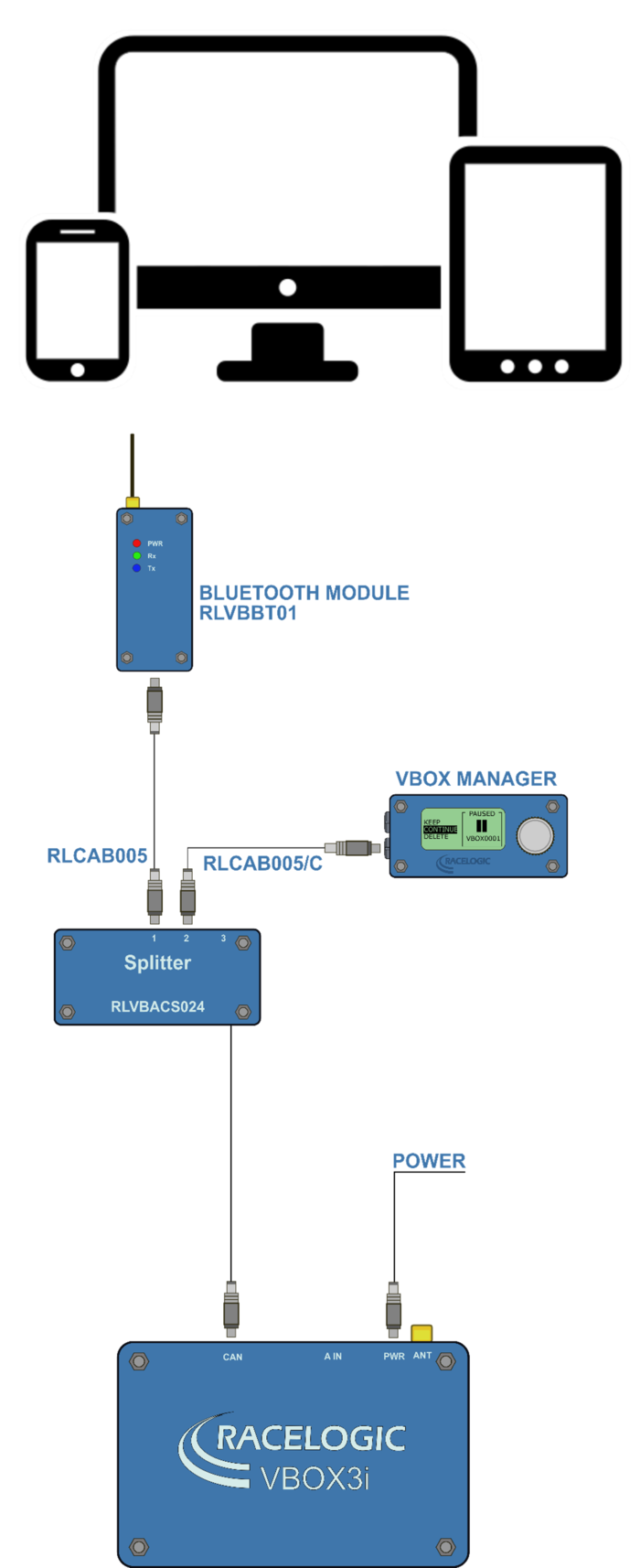
PC Bluetooth configuration
Connect the Bluetooth Module RLVBBT01 to the VBOX CAN port using a splitter if necessary as shown above.
In the Android device go to the Bluetooth settings and pair with the RLVBBT01.
VBOX configuration
The VBOX must have the correct DGPS mode enabled in VBOX Setup or VBOX Manager before it is capable of receiving and using the DGPS correction information transmitted by the Network RTK Service Provider.
VBOX Setup
- Run the latest VBOX Setup software
- Go to the 'GPS' page
- Under the DGPS / RTK section, select 'NTRIP' from the available options
- Select '115200' in the available options for the RS232 baud rate
- Select 'Write to unit'
VBOX Manager
- Use VBOX Manager
- Enter 'SETUP' menu and go to 'VBOX'
- Enter 'DGPS Mode' and select 'NTRIP' from the available options
- Select 'Back'
- Enter 'DGPS Rate' and select '115200'
- Exit out of the Setup Menu
NTRIP Client Application Configuration
Download and run the NTRIP client application on the Android device from here: https://play.google.com/store/apps/details?id=com.lefebure.ntripclient
Click the Settings button which is the Gear symbol in the top right hand corner.
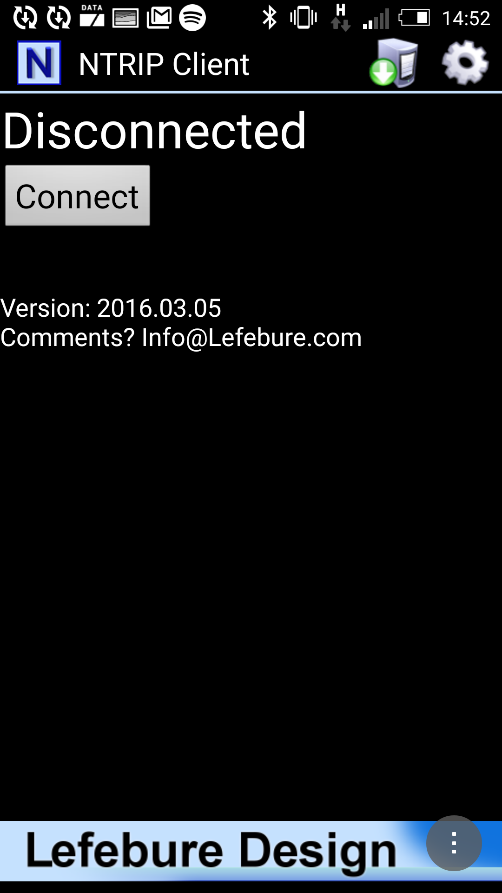
Select Receiver Settings then the Receiver Connection to be External via Bluetooth and select the VBBT01 as the Bluetooth Device as shown below.
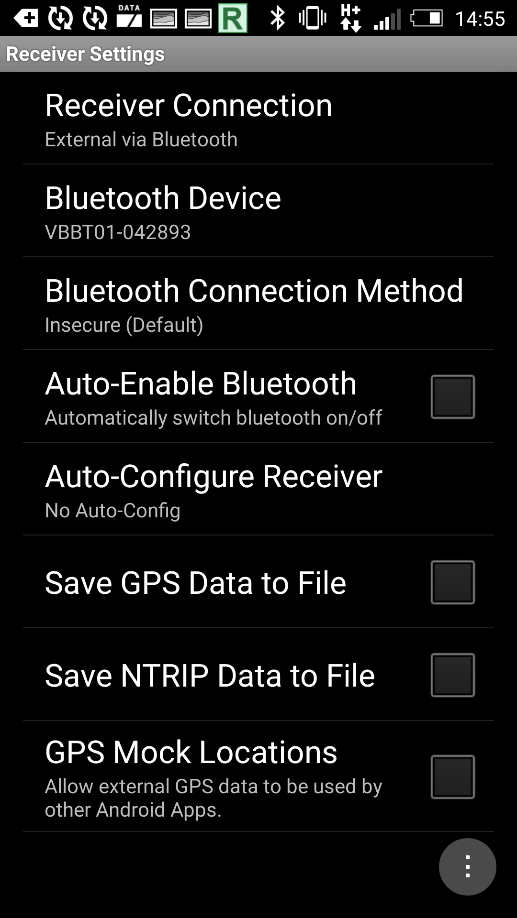
Click NTRIP Settings
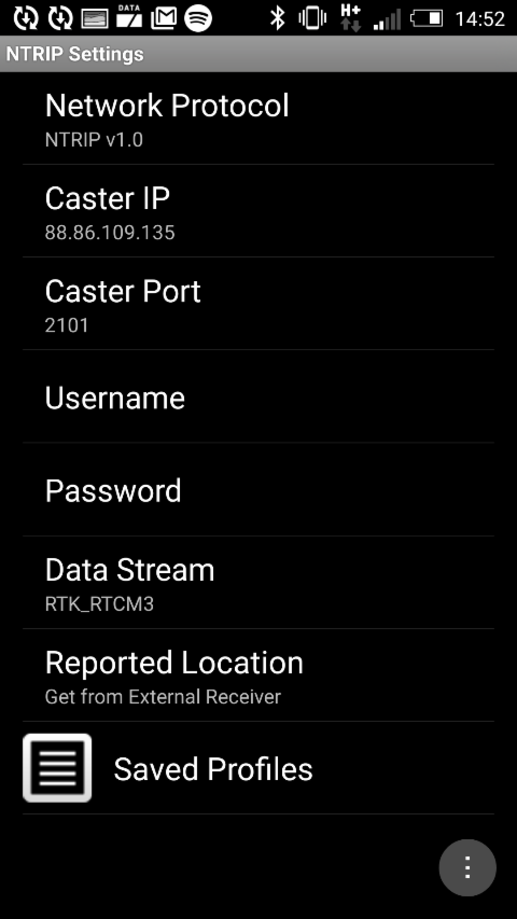
Set the network protocol as NTRIP V1.0.
Set the Caster IP to the NTRIP server IP address. The settings shown above are correct for the UK but if you are unsure of the NTRIP settings for your country, please take a look here: How to find the TopNET Live server address
Set the Caster Port to the value noted above.
Set the username and password to your NTRIP settings.
Go Back and Click the Connect button on the main screen.
This will have downloaded the NTRIP Stream Source Table. Select RTK_RTCM3 from the list and click Connect button again.
The app should report it is connected to the server.
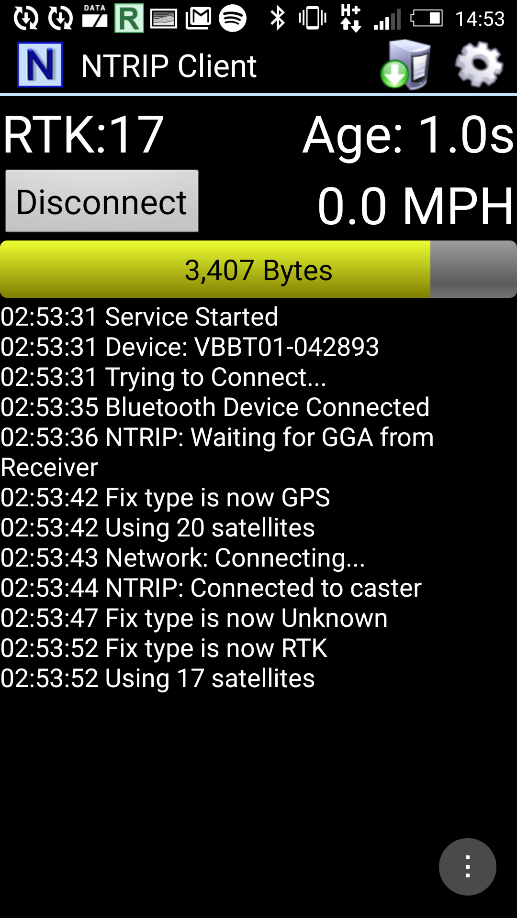
After about 5 seconds, the DIFF LED on the VBOX should be solid green which indicates that DGPS corrections are being received.
NTRIP - PC Bluetooth Connection
Introduction
This guide describes how to use NTRIP with a Bluetooth connection between a Windows PC or Tablet to a VBOX 3i DR.
The following instructions assume a working Internet Connection.
Requirements
- VBOX 3i RTK unit
- NTRIP subscription
- NTRIP Client Application
- Windows PC or Tablet
- Bluetooth Module RLVBBT01
Optional:
- VBOX Manager
- CAN Splitter RLVBACS024
Hardware configuration
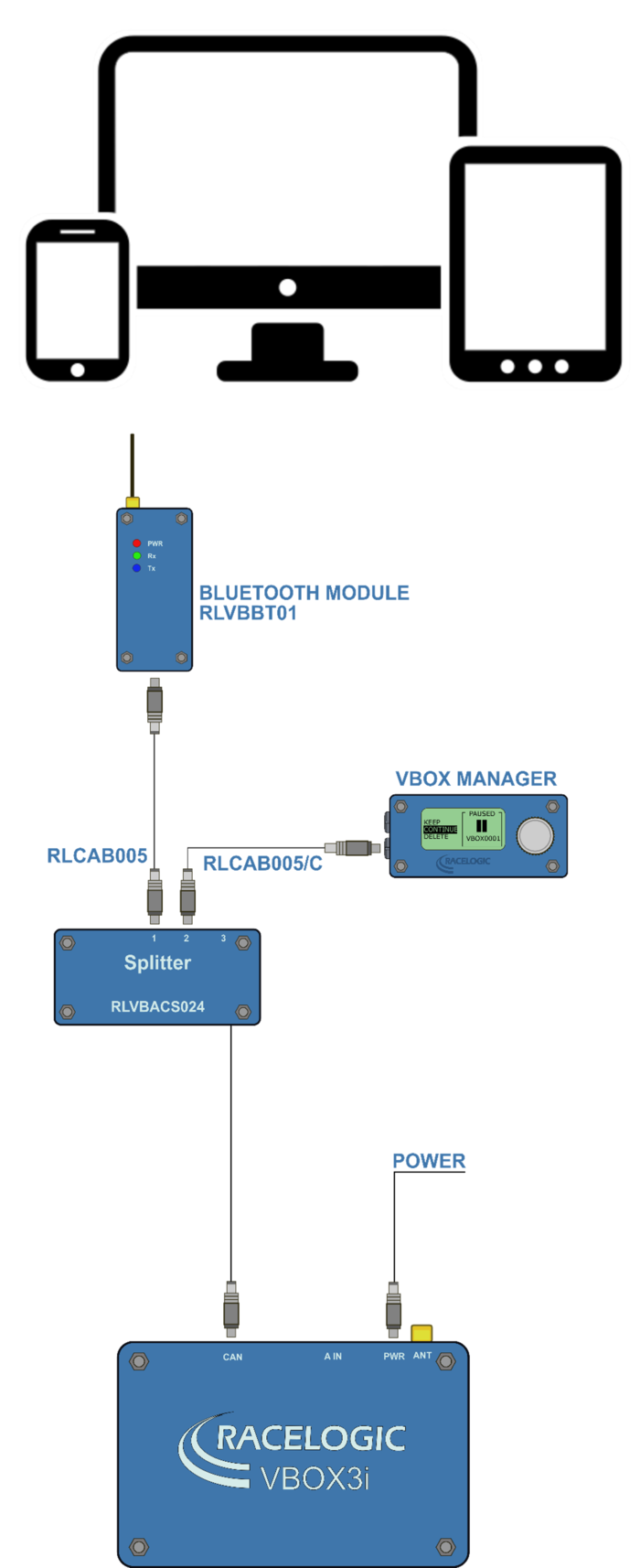
PC Bluetooth configuration
Connect the Bluetooth Module RLVBBT01 to the VBOX CAN port using a splitter if necessary as shown above.
In the device go to the Bluetooth settings and pair with the RLVBBT01 as shown below this is an example from Windows 10.
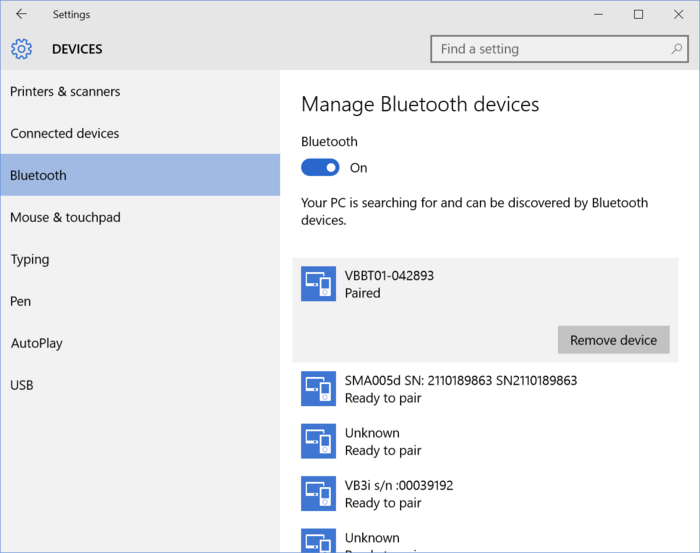
VBOX configuration
The VBOX must have the correct DGPS mode enabled in VBOX Setup or VBOX Manager before it is capable of receiving and using the DGPS correction information transmitted by the Network RTK Service Provider.
VBOX Setup
- Run the latest VBOX Setup software
- Go to the 'GPS' page
- Under the DGPS / RTK section, select 'NTRIP' from the available options
- Select '115200' in the available options for the RS232 baud rate
- Select 'Write to unit'
VBOX Manager
- Use VBOX Manager
- Enter Setup Menu and go to 'VBOX'
- Enter 'DGPS MODE' and select '2CM (TOPNET)' from the available options
- Select 'BACK'
- Enter 'DGPS RS232 Rate' and select '115200'
- Exit out of Setup Menu
NTRIP Client Application Configuration
Download and run the NTRIP client application from here NTRIPClient.exe.
Click the Top Edit button.
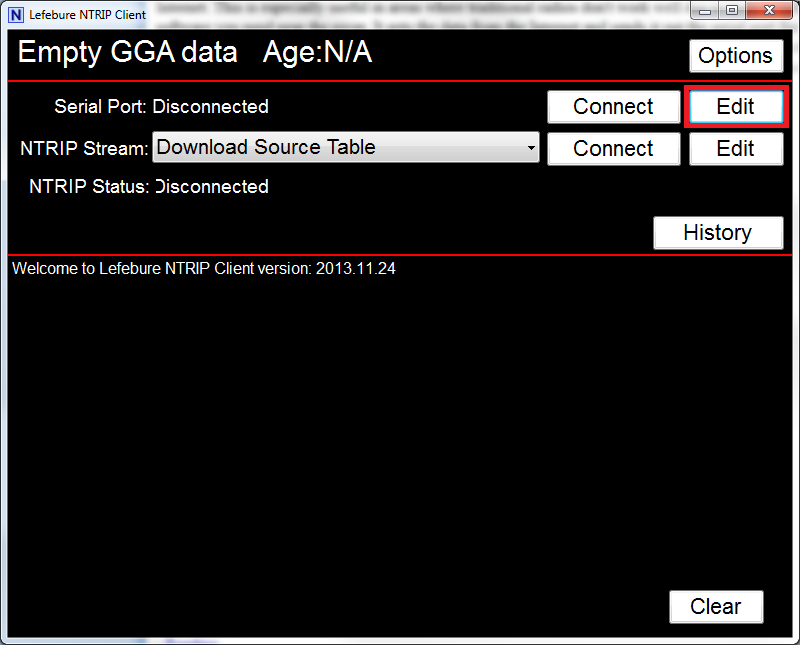
Select the PC COM Port that you are connected to the VBBT01 with and set the Baud Rate to 115200 as shown below. Click OK and then the top Connect button.
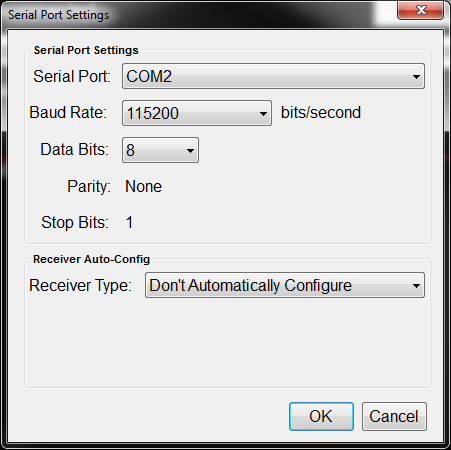
Click the bottom Edit Button
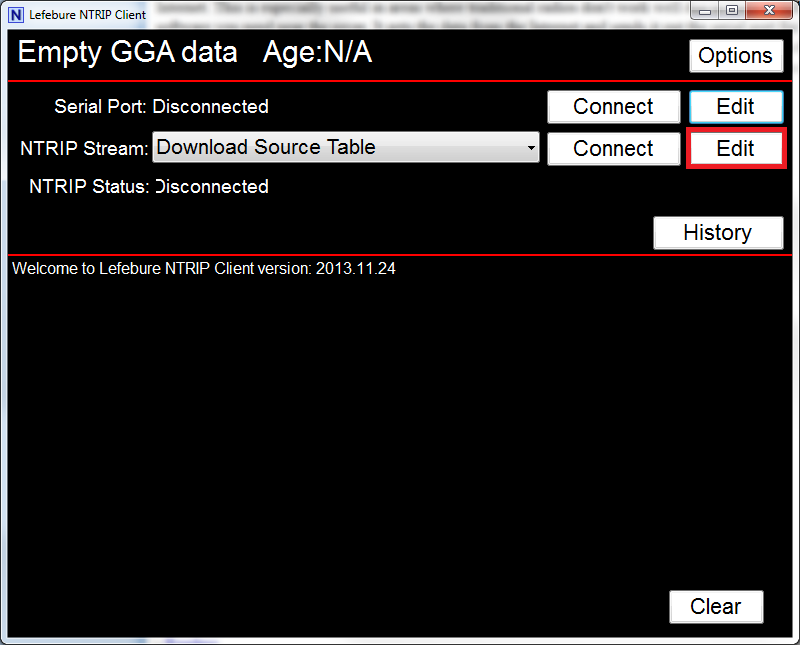
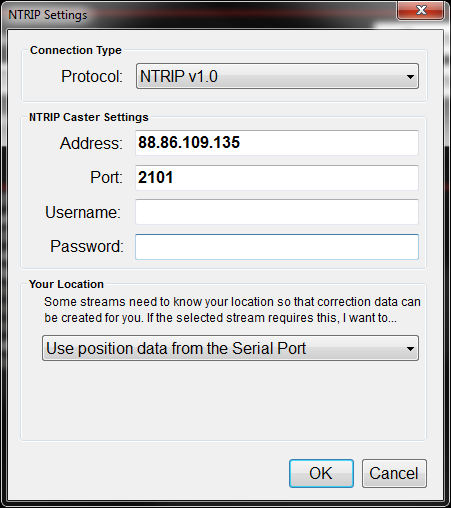
Set the network protocol as NTRIP V1.0.
Set the Caster IP to the NTRIP server IP address. The settings shown above are correct for the UK but if you are unsure of the TopNet settings for your country, please take a look here: How to find the TopNET Live server address.
Set the Caster Port to the value noted above.
Set the username and password to your NTRIP settings.
Select Use position data from the Serial Port and Click OK.
Click the bottom Connect button.
This will have downloaded the NTRIP Stream Source Table. Select RTK_RTCM3 from the list and click bottom Connect button again.
The app should report it is connected to the server.
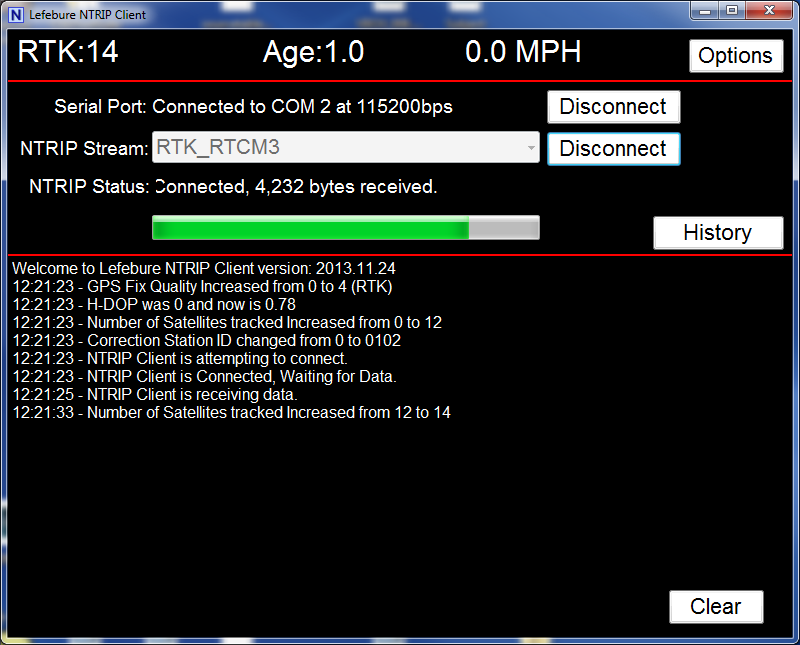
After about 5 seconds, the DIFF LED on the VBOX should be solid green which indicates that DGPS corrections are being received.
NTRIP - PC Wired Connection
Introduction
This guide describes how to use NTRIP with a Wired Connection between a Windows PC or Tablet to a VBOX 3i DR.
The following instructions assume a working Internet Connection.
Requirements
- VBOX 3i DR
- NTRIP subscription
- NTRIP Client Application
- Windows PC or Tablet
- RLCAB001
Optional:
- VBOX Manager
- USB to Serial Adapter
Hardware configuration
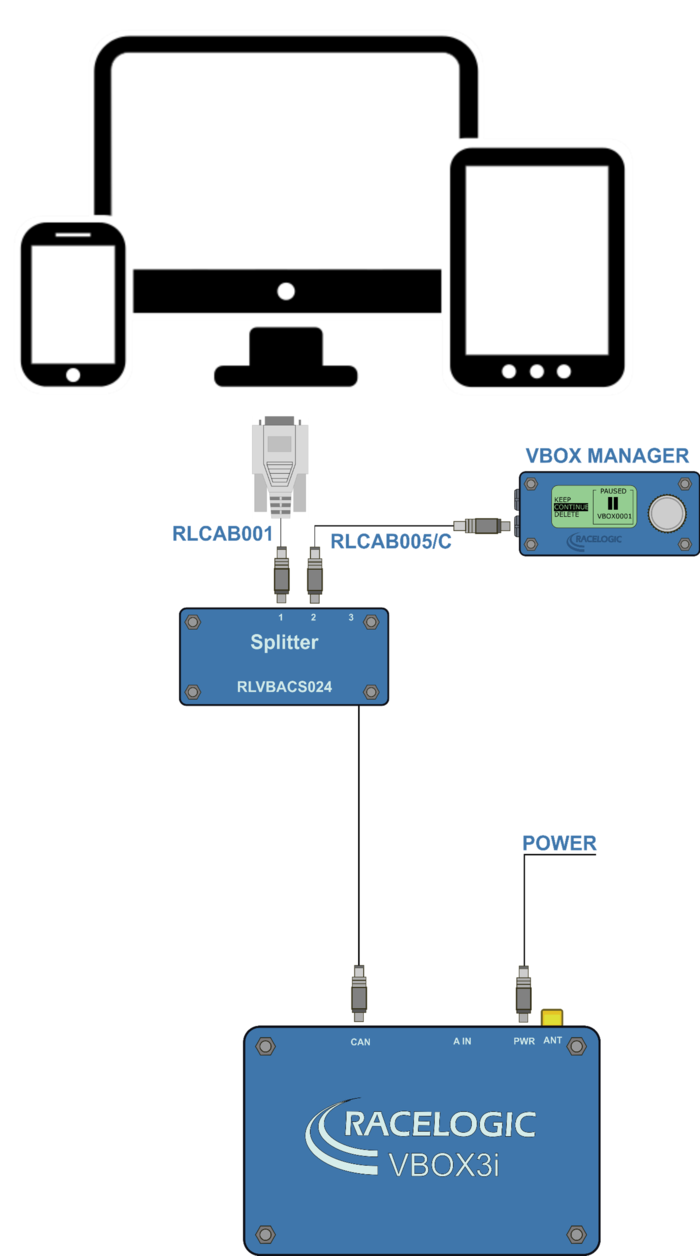
VBOX configuration
The VBOX must have the correct DGPS mode enabled in VBOX Setup or VBOX Manager before it is capable of receiving and using the DGPS correction information transmitted by the Network RTK Service Provider.
VBOX Setup
- Run the latest VBOX Setup software
- Go to the 'GPS' page
- Under the DGPS / RTK section, select 'NTRIP' from the available options
- Select '115200' in the available options for the RS232 baud rate
- Select 'Write to unit'
VBOX Manager
- Use VBOX Manager
- Enter 'SETUP' menu and go to 'VBOX'
- Enter 'DGPS Mode' and select 'NTRIP' from the available options
- Select 'Back'
- Enter 'DGPS Rate' and select '115200'
- Exit out of the Setup Menu
NTRIP Client Application Configuration
Download and run the NTRIP client application from here NTRIPClient.exe.
Click the Top Edit button.
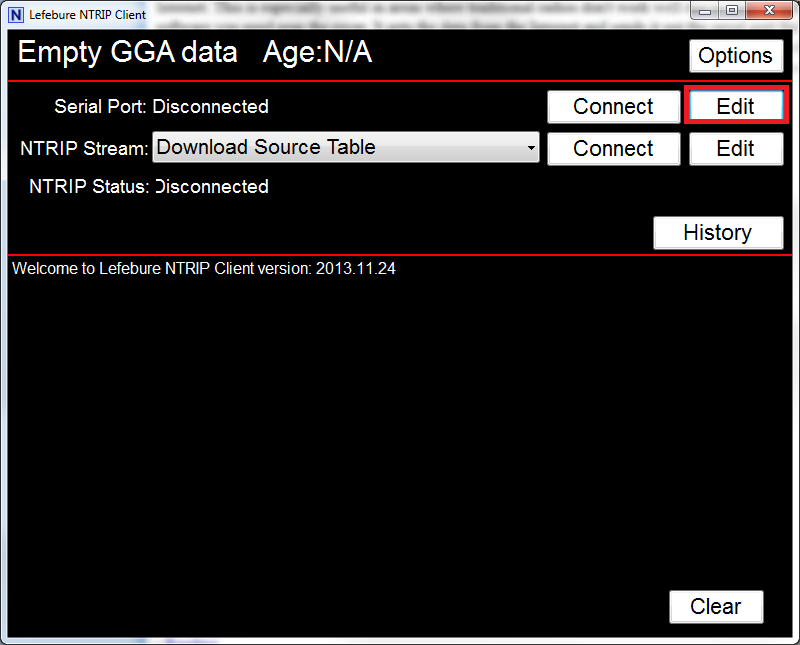
Select the PC COM Port that you are connected to the VBOX CAN port with and set the Baud Rate to 115200 as shown below. Click OK and then the top Connect button.
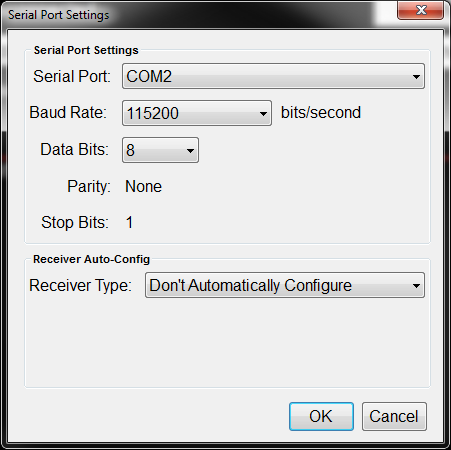
Click the bottom Edit Button
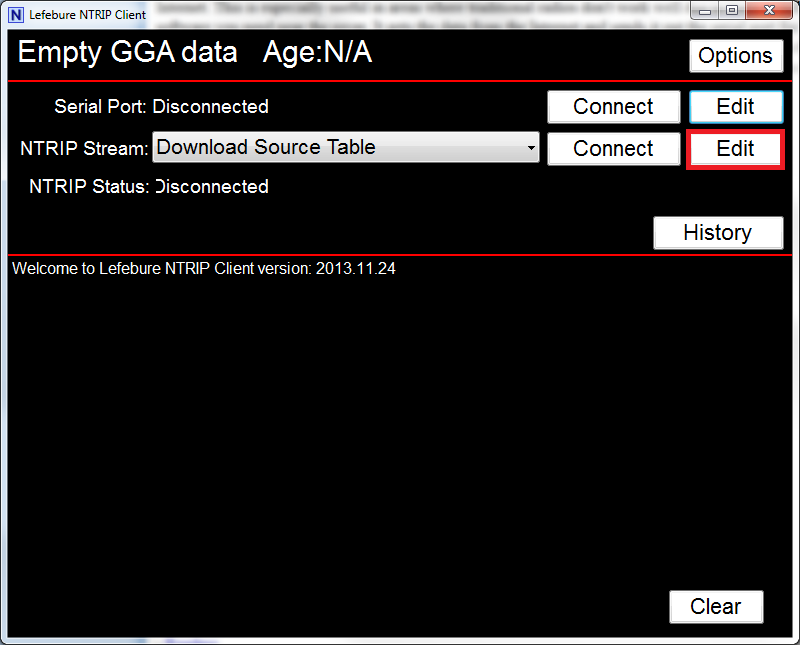
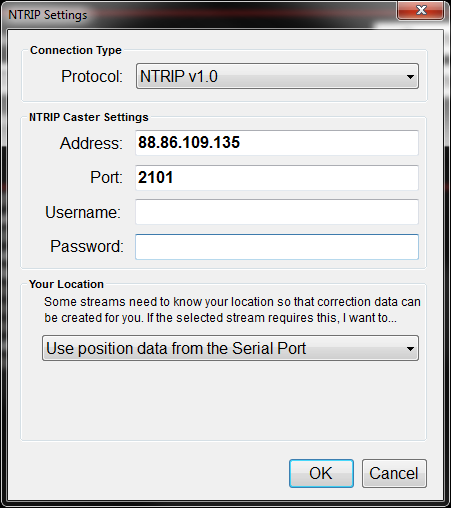
Set the network protocol as NTRIP V1.0.
Set the Caster IP to the TopNET server IP address. The settings shown above are correct for the UK but if you are unsure of the TopNet settings for your country, please take a look here: How to find the TopNET Live server address
Set the Caster Port to the value noted above.
Set the username and password to your TopNET settings.
Select Use position data from the Serial Port and Click OK.
Click the bottom Connect button.
This will have downloaded the NTRIP Stream Source Table. Select RTK_RTCM3 from the list and click bottom Connect button again.
The app should report it is connected to the server.
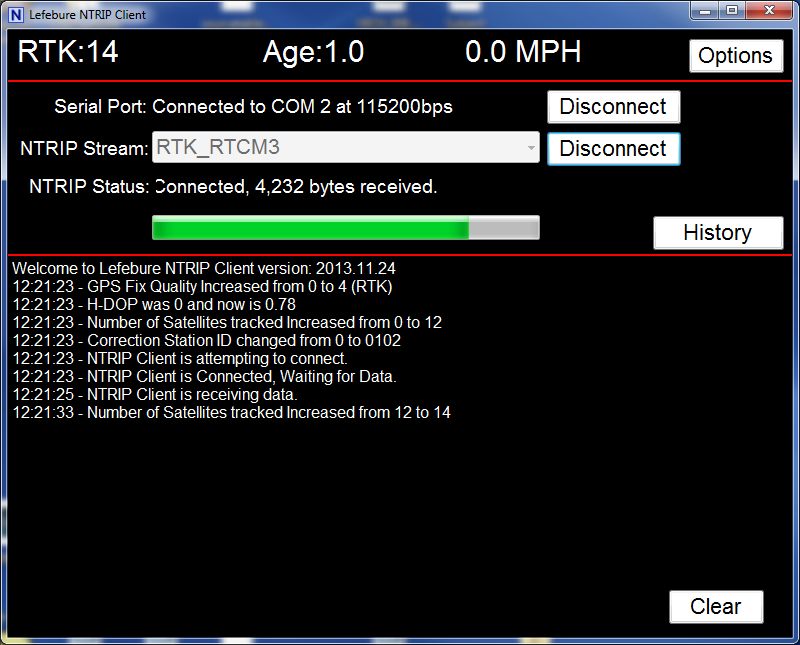
After about 5 seconds, the DIFF LED on the VBOX should be solid green which indicates that DGPS corrections are being received.
Using a PC to Connect Your VBOX 3i to an NTRIP Modem
Introduction
This guide describes how to use NTRIP with a Wired Connection between a Windows PC or Tablet to a VBOX 3i RTK.
The following instructions assume a working Internet Connection.
Requirements
- VBOX 3i RTK
- NTRIP subscription
- NTRIP Client Application
- Windows PC or Tablet
- RLCAB001
Optional:
- VBOX Manager
- USB to Serial Adapter
Hardware configuration
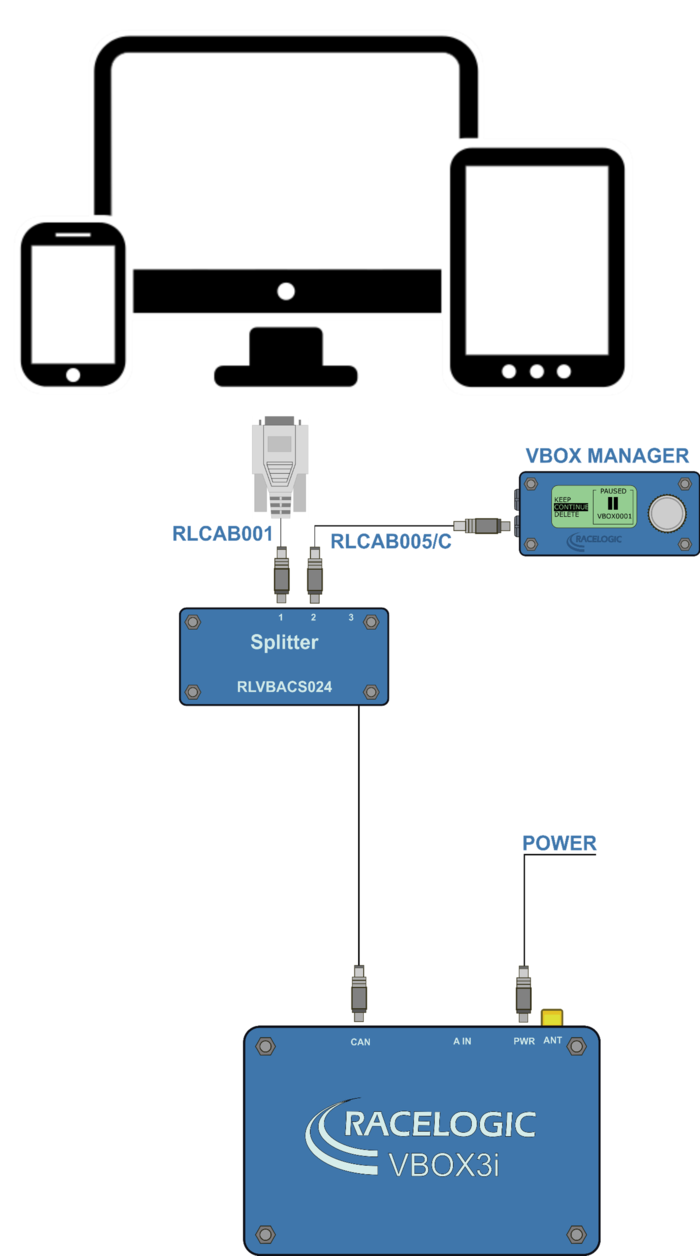
VBOX configuration
The VBOX must have the correct DGPS mode enabled in VBOX Setup or VBOX Manager before it is capable of receiving and using the DGPS correction information transmitted by the Network RTK Service Provider.
VBOX Setup
- Run the latest VBOX Setup software
- Go to the 'GPS' page
- Under the DGPS / RTK section, select 'NTRIP' from the available options
- Select '115200' in the available options for the RS232 baud rate
- Select 'Write to unit'
VBOX Manager
- Use VBOX Manager
- Enter 'SETUP' menu and go to 'VBOX'
- Enter 'DGPS Mode' and select 'NTRIP' from the available options
- Select 'Back'
- Enter 'DGPS Rate' and select '115200'
- Exit out of the Setup Menu
NTRIP Client Application Configuration
Download and run the NTRIP client application from here NTRIPClient.exe.
Click the Top Edit button.
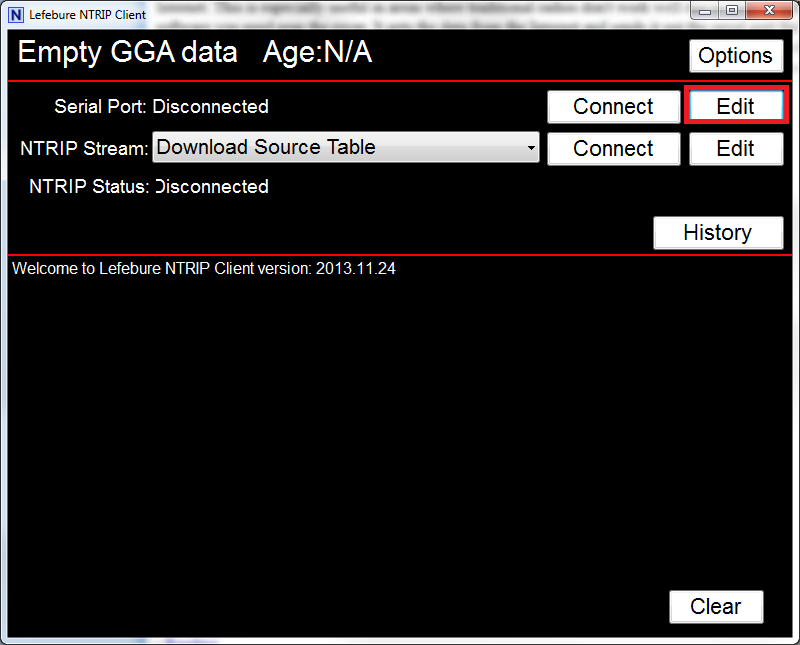
Select the PC COM Port that you are connected to the VBOX CAN port with and set the Baud Rate to 115200 as shown below. Click OK and then the top Connect button.
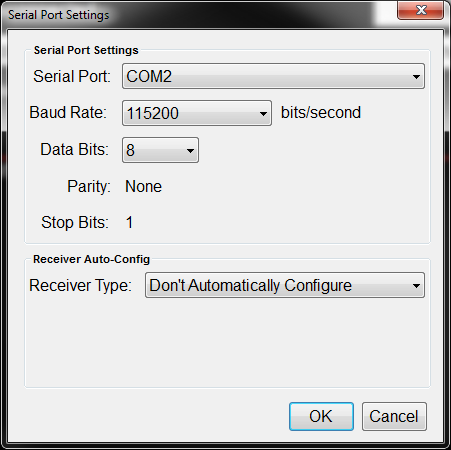
Click the bottom Edit Button
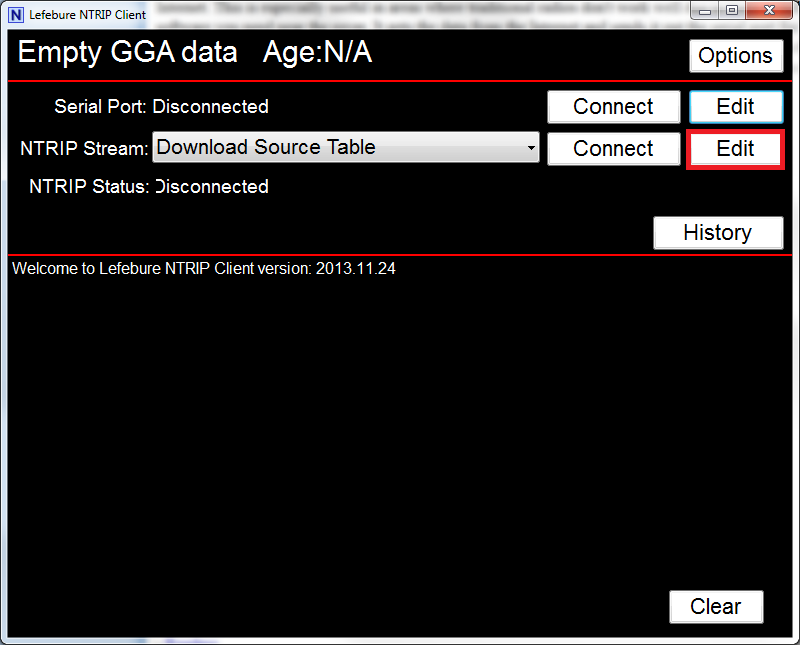
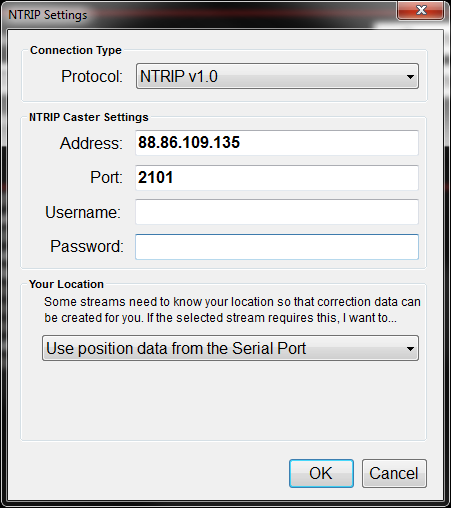
Set the network protocol as NTRIP V1.0.
Set the Caster IP to the TopNET server IP address. The settings shown above are correct for the UK but if you are unsure of the TopNet settings for your country, please take a look here: How to find the TopNET Live server address
Set the Caster Port to the value noted above.
Set the username and password to your TopNET settings.
Select Use position data from the Serial Port and Click OK.
Click the bottom Connect button.
This will have downloaded the NTRIP Stream Source Table. Select RTK_RTCM3 from the list and click bottom Connect button again.
The app should report it is connected to the server.
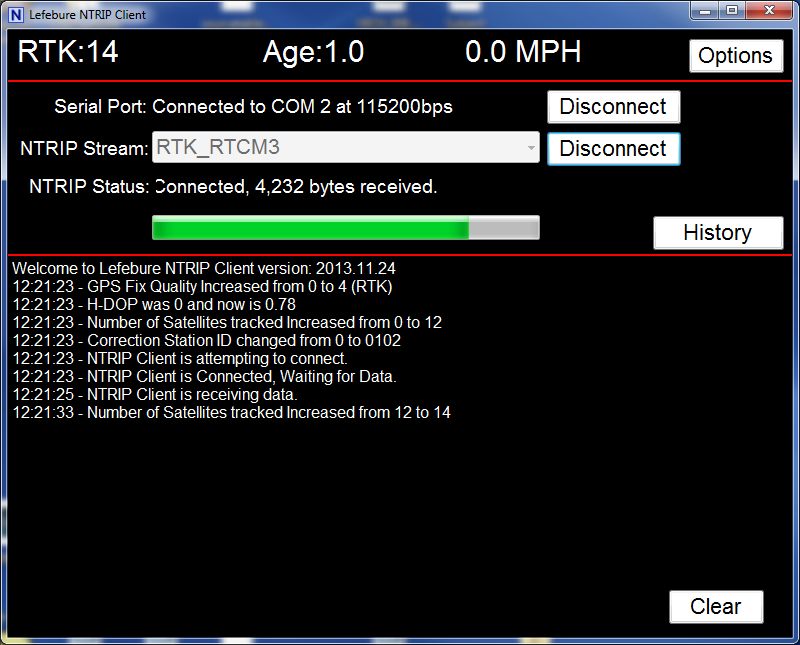
After about 5 seconds, the DIFF LED on the VBOX should be solid green which indicates that DGPS corrections are being received.
How to find the TopNET Live server address
If you have not been given the NTRIP Caster Settings, you can install the TopNET live mobile application here and search for them.
https://play.google.com/store/apps/details?id=navmatix.android.tlmmobile
- Click on the key symbol in the top right and enter your TopNET subscription Username and Password.
- Once logged in click on the network information box at the top.
- Make a note of the server IP address and port number. (Currently 88.86.109.135 and 2101 are correct for the UK)
- Exit and close the TopNET live Mobile app.
