Channel Setup
- Last updated
- Save as PDF
The Channel Setup menu displays the channels that are available to be configured. The available channels will vary depending on the Racelogic modules connected to your VBOX unit and your configurations in other menus.

Buttons and Features
Rescan Modules
 |
If you connect or disconnect a module to the VBOX unit while VBOX Setup is already connected and running, you can click on the Rescan modules button to make it display an updated list of the currently connected modules. |
Available Channels
|
In the Channel Sections, you will see a list of default channels that are available based on the current configuration as well as any manually added channels. This section will update as you edit the configuration and add or remove modules. Select a channel section by clicking on the section heading, such as CAN Input or Internal A/D. This will open the selected section so that you can see the available channels and their previews. Click on a channel in the list to see more information about it.
|
Log
|
Default channels will always be logged and cannot be unticked. Manually added channels from modules or CAN Input will automatically be ticked to log when added, but you can untick them if you don't want them to be logged |
VBOX Channels
 |
This section will always be available. It has two channel sections displayed by default with configurable channels: |
CAN Input
 |
You can add CAN signals you want to log by clicking on the CAN Input section and selecting the source in the Add CAN Signals area on the right-hand side of the window. You can choose between the following sources: |
Vehicle DatabaseSelect a vehicle make and model and then pick the channels you want to log in the list of available channels below. |
 |
Import from dbc/refImport an existing file, .dbc or .ref, from your local computer. When the file has been imported, you can pick the channels you want to log in the list of available channels below. |
 |
User defined
|
|
 |
Remove Added CAN Input
|
You can remove a manually added CAN Input channel by clicking the X in the column to the right of the preview column. |
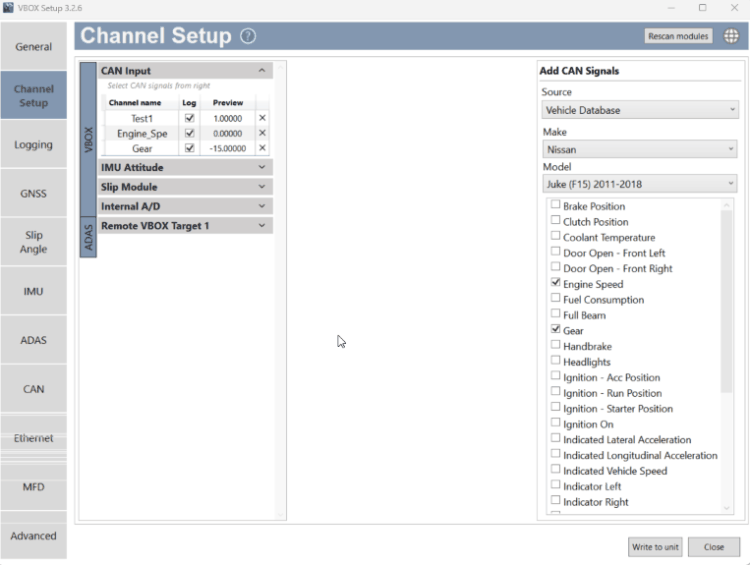
Internal A/D
 |
This area contains channels such as Analogue Inputs by default:
Click on a channel to edit the Channel name, Units and Scale & Offset.
|
Dual Antenna
 |
When you enable Dual Antenna in the GNSS menu, the following channels will be logged:
|
IMU Attitude
 |
When you enable IMU integration in the IMU menu, the following IMU attitude channels will be logged:
*Position quality is for use in robot modes and is a numerical representation of the quality of the position. You can find more information about the different channel definitions here. |
Slip Module
 |
When you enable Dual Antenna in the GNSS menu or IMU integration in the IMU menu, the following channels will be logged:
You can find more information about the different channel definitions here. |
ADAS Channels
 |
This area of the screen will show you the logged channels based on the settings configured in your ADAS menu, such as:
|

