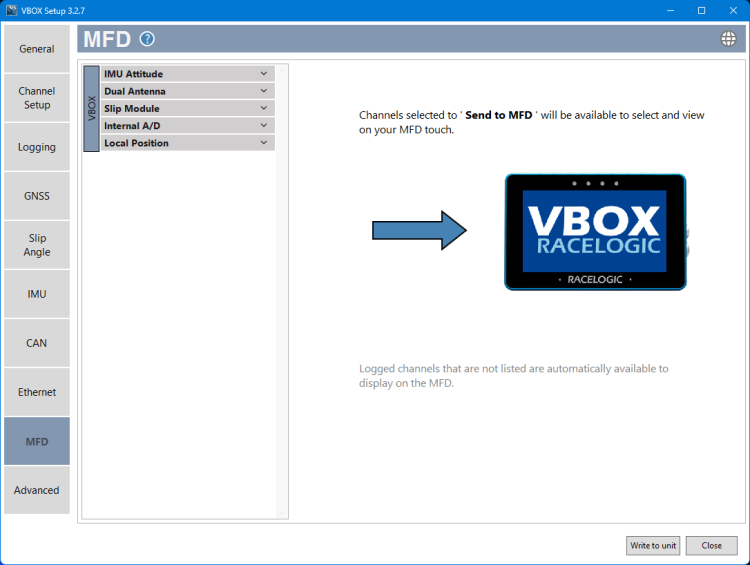Quick Start Guide
- Last updated
- Save as PDF
Getting Started
Registration
Please register your VBOX 4 unit so that Racelogic can continue to provide you with notifications about the latest software releases and firmware upgrades for your Racelogic product, and offer technical support.
Register your device here.
Mounting and Connecting
Basic Setup
You can read more about how and where to place the GNSS antennas here.
|
_1000px.png?revision=1) |
You can find the complete information about how to connect VBOX 4 Dynamics to the different modules and accessories required for testing here.
USB
VBOX 4 units have a USB 2.0 connector that you can use to configure your VBOX unit and output real-time serial data at the full 100 Hz data rate.
Before you connect your VBOX unit to your computer, you must make sure that you have downloaded and installed the VBOX Setup software. This will install the required USB drivers on your computer.
The software installation will place the VBOX USB drivers in the following location on your computer. C:\Program Files\Racelogic\Drivers.
When you connect a powered VBOX 4 unit to your computer for the first time, your PC will recognise the presence of new hardware and open the typical Windows install window for new hardware. Follow the on-screen prompts and point the Windows installation to the location of your drivers.
Setup
VBOX Setup is a software application that configures VBOX 4 units. You can download the VBOX Setup software here.
Connection
The connection between the VBOX unit and the computer should be made via USB or Bluetooth for optimum performance.
When the VBOX unit is physically connected and powered, open the VBOX Setup software and use the dropdown list to select the COM port that your VBOX unit is connected to. Click Connect. VBOX Setup will open the configuration window for your VBOX unit.
| Note: You may see an auto-detect message if you have changed the baud rate from the default value. Click Yes to allow the different baud rates to be scanned. |
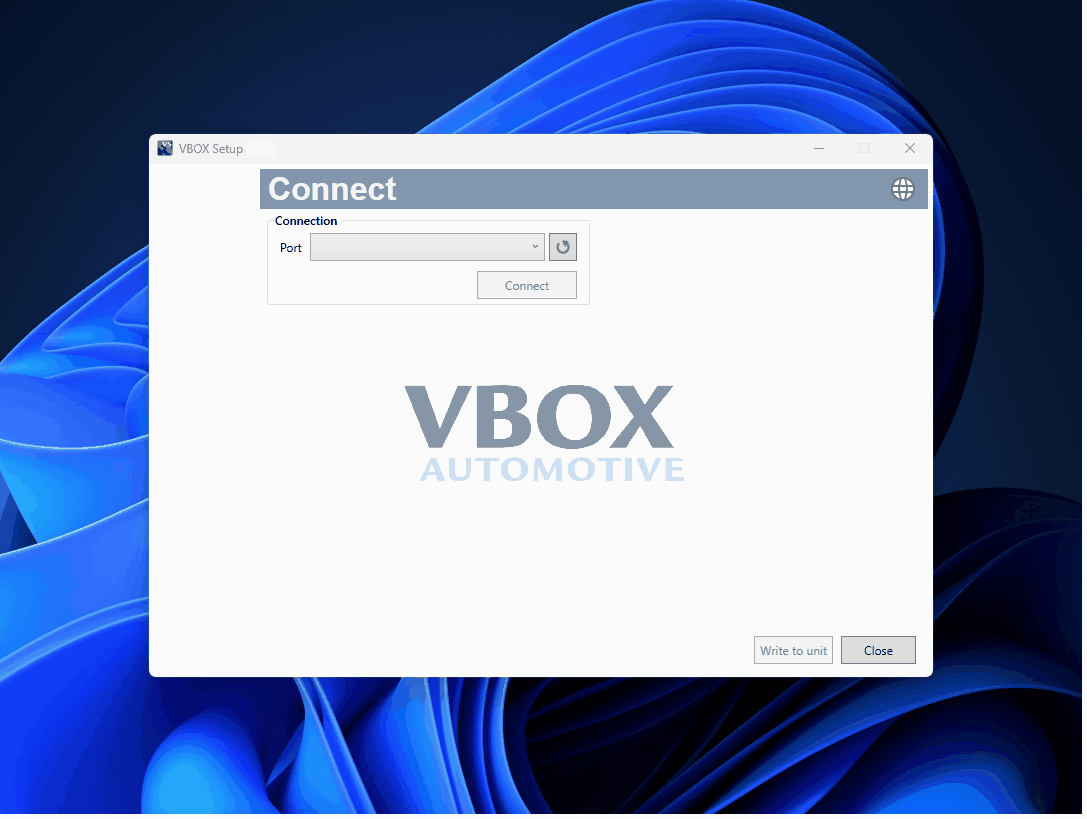
*The load sequence has been shortened for this gif
Software Overview
| Available menus | The menu tiles in the sidebar allows you to select between the different menus. Click button to open that menu. |  |
| Menu title | Displays the title of the menu you are currently in. | 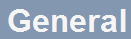 |
| Help | Depending on which menu you have open, the question mark icon will open up the corresponding User Guide page in the Racelogic Support Centre, to provide more information about the features and settings in this menu. |  |
| Language | Change the operating language. |  |
| Settings area | The main area in the application window (white background) contains the options for the menu you have selected. | |
| Load | Click on the Load icon to load an existing configuration file into VBOX Setup. | |
| Save | Click on the Save icon to save your current configuration to a VBOX configuration file on your local computer. | |
| Reset Defaults | Click on the Reset defaults button to reset the current configuration to the VBOX Setup default settings. |  |
| Write to unit | After making changes to the configuration, you must press the Write to unit button to make sure that the settings are uploaded to the connected VBOX unit. |  |
| Close | Closes the software, if changes have not been saved to the unit, you will be prompted to save the settings. |  |
Settings Menus
Click on a menu below to see more information about it.