UNR79 CSF
Introduction
The ‘UNR79 CSF’ test is a plugin for the VBOX Test Suite software.
The test allows the user to complete and analyse a Commanded Steering Function test as described in the UNR79 document.
Ribbon Bar
The UNR79 CSF test has a unique 'Test Setup' ribbon bar, from which the test and test area can be configured.

Note: Ribbon bar icons may move/ resize dependent on the Software window size.
Test
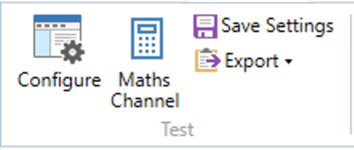
Gate
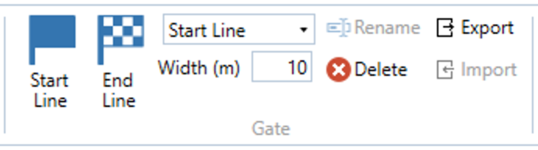
Start Line
Pressing the ‘Start Line’ button will add a virtual gate to the chart and map area at the point of the cursor which acts as the start of the test, indicated by a green coloured line. The currently selected gate is indicated by a dark blue coloured line. Once a gate has been added, the gate width can be specified (10 m by default).
IMPORTANT - When adding a gate, the vehicle must be travelling greater than 0.8 km/h in order to ascertain the heading of the gate.
End Line
Pressing the ‘End Line’ button will add a virtual gate to the chart and map area at the point of the cursor which acts as the end of the test, indicated by a red coloured line. The currently selected gate is indicated by a dark blue coloured line. Once a gate has been added, the gate width can be specified (10 m by default).
IMPORTANT - When adding a gate, the vehicle must be travelling greater than 0.8 km/h in order to ascertain the heading of the gate.
Edit Data
The 'Edit Data' button allows the user to enter session specific data such as tyre specification.
Test Configuration
Selecting the 'Configure' button will display a pop up window where the user can define the parameters of the test. These include the start and end conditions, as well as the lane information as well as the pass conditions.
If a pass condition is not met, the Result Column will be highlighted deep red and the whole run will be highlighted light red.
Use the up and down buttons  to the right of the parameters to Expand and Collapse the parameter headings.
to the right of the parameters to Expand and Collapse the parameter headings.
Start ConditionsThe Start Conditions denote the circumstances that the test will start. By using the drop down list, it is possible to select any logged channel as well as the ability to start the test when the Start Line is crossed, a trigger is activated/deactivated or immediately. If a channel has been selected, the user can then define the positive or negative value at which the test should start. Note: If a trigger is used as the start condition, the test will not restart if the trigger is activated within 1 second of the previous trigger activation. End ConditionsThe End conditions denote the criteria at which the test will end. By using the drop down list, it is possible to select any logged channel as well as the ability to end the test when the End Line is crossed, a trigger is activated/deactivated, after a set time or after a set distance. If a channel has been selected, the user can then define the positive or negative value at which the test should start. Audio AlertPart of the test requires the user to understand when an Audio alert was shown in the vehicle. An audio alert channel can be selected from the drop down list. Values need to be selected for the 'On' and 'Off' thresholds and whether they are rising or falling. Interim Results are populated in the results area whenever the alert On/Off status is met and the Dashboard Gauge also provides a visual representation. Visual AlertPart of the test requires the user to understand when a Visual alert was shown in the vehicle. An visual alert channel can be selected from the drop down list. Values need to be selected for the 'On' and 'Off' thresholds and whether they are rising or falling. Interim Results are populated in the results area whenever the alert On/Off status is met and the Dashboard Gauge also provides a visual representation. |
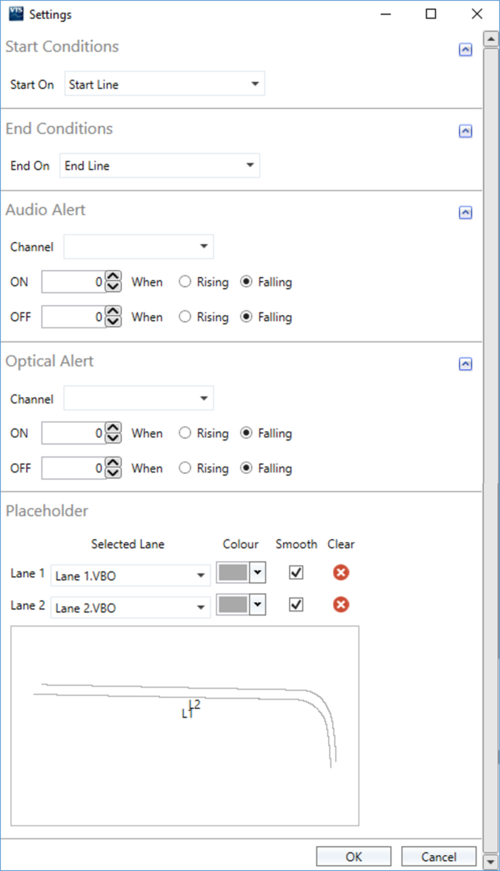 |
Lanes
The lanes used within the test can be either loaded from a saved file or surveyed live within the software when in 'Online' mode. Once lanes have been configured, you can use the window at the bottom to visualise (check) the lanes, designated as L1 and L2. You are also able to change the associated colours and apply smoothing.
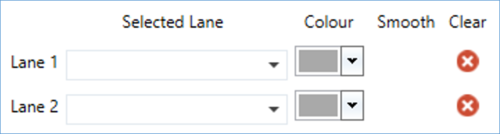
Note: If only 1 lane is available, the software will still calculate lane range values.
Load Lanes
To load the lanes from saved .vbo (VBOX), .vbc (lane departure) or previously surveyed files, select the dropdown menu next to a lane and click on 'Load Lane File'. Navigate to the saved file and select 'Open' to load in to the software. Repeat for the other lane.
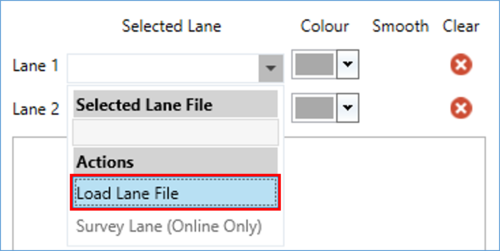
Survey Lanes (Online only)
When VBOX Test Suite is connected to a VBOX in 'Online' mode, the lanes can be surveyed live from within the software. There are two options available; either using a series of 'static' points to create straight lines, or surveying a continuous 'complex' line. Select the dropdown menu next to a lane and click on 'Survey Lane'.
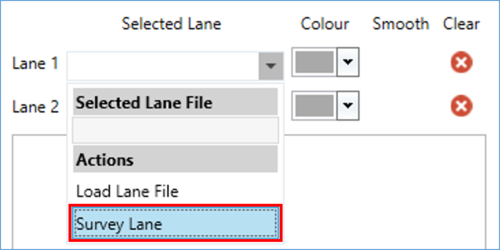 |
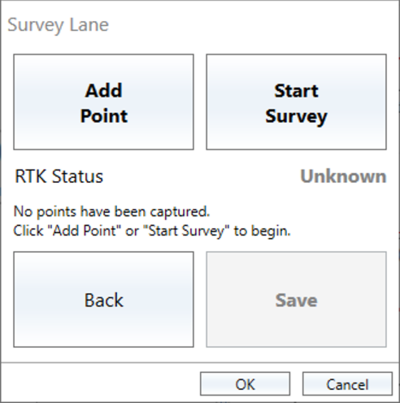 |
Within the Survey Lane window, the current RTK status of the VBOX is shown to give you a clear indication of the DGPS correction status before you begin the survey. For the status to work correctly, the 'Solution Type' channel needs to be chosen to 'Send over serial' within the VBOX Setup Software.
RTK Status messages:
- Fixed
- Float
- Not Fixed
- No Solution
- Unknown
Add Points
If you would like to set a series of points to be used as a lane, for example, on a relatively straight road, ensure the VBOX equipment is set up for Straight Line Surveying and use the 'Add Point' button function. Once all required points have been set (minimum of 2 points required), select 'Save' and choose a suitable location and filename.
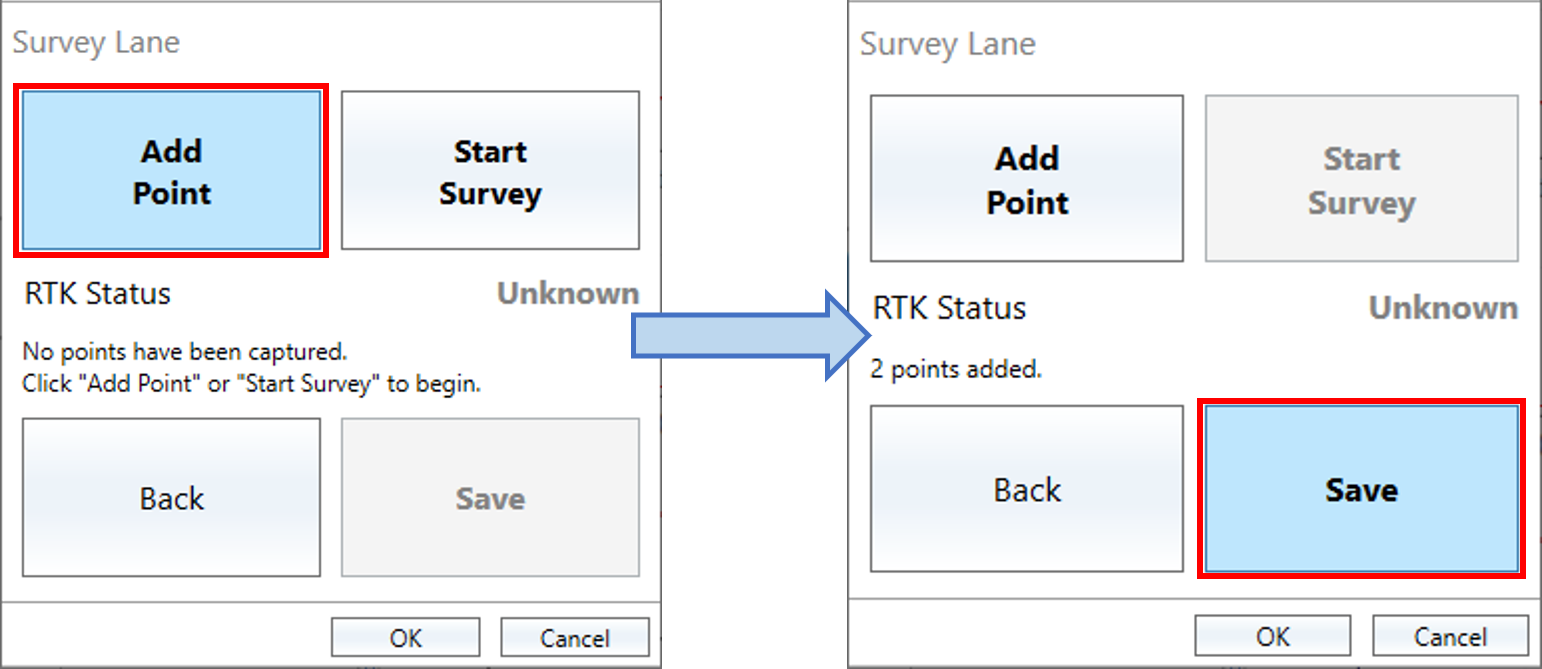
Note: The number of points added is shown within Survey Lane window.
Once saved, the lane will be added to the settings window. The saved lane can also be reused again later by Loading in to the software. Repeat the process for the other lane.
Survey
If you would like to survey a lane, for example, on a curved road, ensure the VBOX equipment is set up for Curved Line Surveying and select the 'Start Survey' button. Once surveyed, click 'Stop Survey'. Select 'Save' and choose a suitable location and filename.
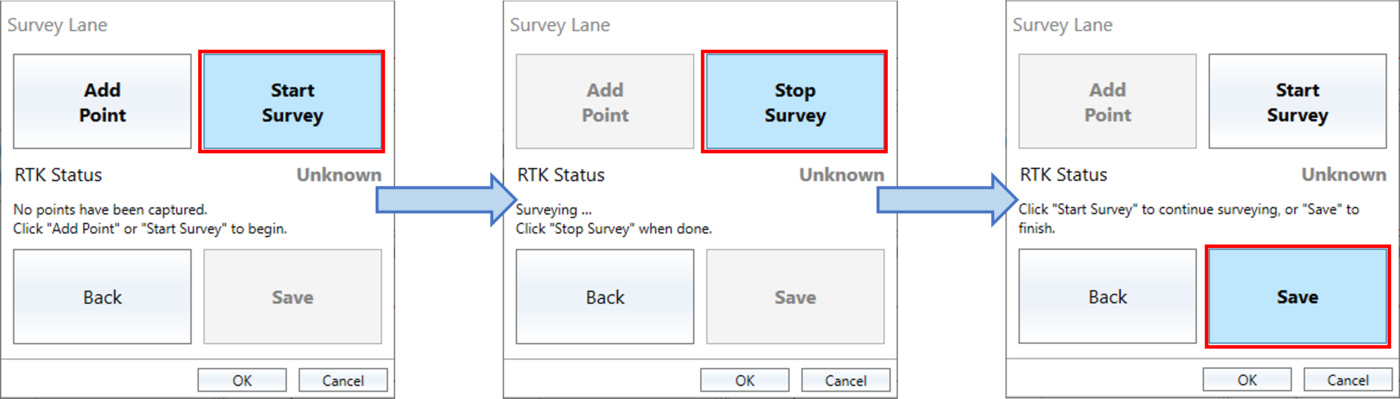
Note: During the survey, the Survey Lane window will display 'Surveying ...'.
Once saved, the lane will be added to the settings window. The saved lane can also be reused again later by Loading in to the software. Repeat the process for the other lane.
Completing a Test
To start an online test, the user must first select the correct COM port from the ‘Online’ drop down menu in home tab. Once connected to a VBOX, the dashboard will change to show the 'START', 'STOP' and 'RESET' buttons.
Setting Start/Finish Lines
Before the software can begin to produce results, the user must first set the 'Start Line', and 'End Line'. To do this when connected to a VBOX, the user must drive to the required point on the track and press the relevant button on the ‘Test Setup’ tab. Once pressed, the software will require the user to drive away in a straight line to understand the direction of which the line should be set.
To set the start lines in a previously recorded file, the user must position the map cursor on the correct part of the track and then press the relevant button on the ‘Test Setup’ tab.
No matter whether the user is connected to a VBOX or not, Racelogic recommend that the saving of test settings once the lines have been set. This will allow the user to repeatedly recall these test lines without having to set them individually for each test.
Test Results Area
The test results area is the area that displays all of the results from the current test. Within this area it is possible to include/exclude results from the chart area, display the average/max/min values and also easily identify any runs which have not met the pass criteria.
Every time a new test is started (via the 'START' button on the dashboard), or a new file is loaded, a new tab will be added to the test results area, allowing the user to switch between separate tests or files and compare runs from each. A session can be removed from the results area by pressing the ‘x’ icon on the tab.
Session Data
By pressing the 'Edit Data' button .jpg?revision=4&size=bestfit&width=60&height=57) next to the name of the file/run or in the ‘Test Setup' ribbon bar, a new window will be displayed whereby the user can add various different pieces of vehicle and test information, such as:-
next to the name of the file/run or in the ‘Test Setup' ribbon bar, a new window will be displayed whereby the user can add various different pieces of vehicle and test information, such as:-
Vehicle Overlay
The vehicle overlay section allows the user to configure the required vehicle measurement points and enter antenna placement offsets.
There is no limit to the number of vehicle measurement points that can be set.
Points should be measured from the primary antenna as shown below.
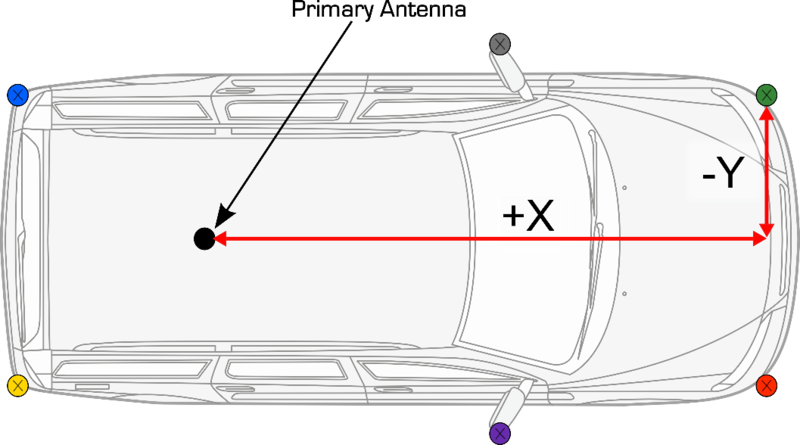
Selecting ‘Advanced’ will expand the window and enable a vehicle point editing functionality, allowing the creation of custom shapes for the vehicle.
Pressing the ‘+’ button will add more points which can be configured by entering antenna offset values. Points can also be manually dragged in to place by selecting and holding the desired point.
|
|
|
Once 'OK' is pressed, the software will create an object representing the vehicle and will overlay this on the cursor within the map area.
IMPORTANT - If no vehicle measurement points are entered, the antenna position is used for range calculations.
Other Information
-
Vehicle
- Vehicle Model
- Vehicle Number
- Driver Name
- Engine Model
- Engine Number
- Kerb Mass
- Power
-
Wheels/Tyres
- Wheel Dimensions
- Tyre Make
- Tyre Dimensions
- Tyre Model
- Tyre Pressures
-
Test
- Test Date/Time
- Test Track
- Test Facility
- Comments
- Conditions
- Weather
- Temperature
- Track Temperature
- Humidity
- Wind Speed
When in 'Offline' mode, the Session Data information will be saved into the .vbo file meaning that this information will be recalled every time the file is loaded into VBOX Test Suite.
When in 'Online' mode, a newly-created session will be populated with session data from the previous session.
Note: The 'Other Information' parameters are purely optional and has no effect on the test or test result.
To save time, it is possible for the user to import and export the session information for use in other sessions (the entire range of data is exported not just the visible screen).
Once the session information has been completed, it is possible to export the data to a .vbses file. This file will contain all the session information that can then be imported into the open session information field.
Result Columns
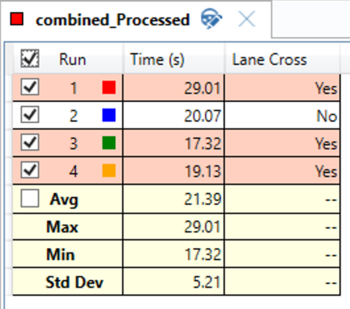
Along the top of the Test results area are some default columns. These columns are:-
- Run – Indicates which run number the results relate to, with run one being the first run completed. There is also a selection box that, when ticked, includes that run in the graph and into the Average/Max/Min/Standard Deviation calculations. Once selected, a coloured square will appear to indicate which colour this run is displayed as on the graph.
Note: If you are loading a file offline, all valid runs are ticked automatically. - Time – The total time the run has taken.
- Lane Cross – A YES/NO indication of whether the vehicle crossed the lane, if the Lane is crossed, the whole run will be highlighted light red.
UNR79 Specific L1 and L2 Measurements
|
Within the Add column drop down menu, a list of UNR79 specific measurements are available to choose from, e.g. RangeP1_L1.
|
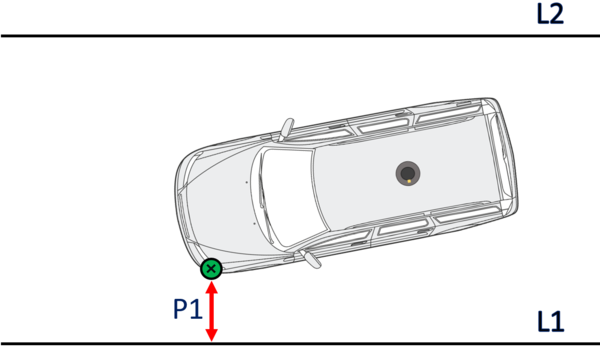 |
Interim Results
Whenever the Audio Alert or Visual Alert On/Off status is met, interim results are populated in the results area as a new window in relation to the selected run. If multiple runs are selected, this window will display the interim results from the last selected run.

The standard columns in the Interim Results window are:-
- Time – The total time from the start of the test run until the line condition was met.
- Delta – The time difference between results.
- Distance (Delta) – The distance difference between the line result and the previous line result.
- Audio Alert – The Audio alert status.
- Optical Alert – The Optical alert status.
- Px L1 – Point on the vehicle that the closest range is referencing in relation to Lane 1.
- Range L1 – Range from closest vehicle point to Lane 1.
- Px L2 – Point on the vehicle that the closest range is referencing in relation to Lane 2.
- Range L2 – Range from closest vehicle point to Lane 2.
Columns can be added, edited and sorted in the same way as the results window can be, however the Line results have slightly different reporting conditions. These are:-
- Avg – The mean average of the parameter during the run.
- Max – The maximum value of the parameter during the run.
- Min – The minimum value of the parameter during the run.
- Delta – The difference between the start and end value of the parameter.
- At Line – The value of the parameter when the line condition was met.
Dashboard
Along with the usual dashboard functionality, the ‘UNR79 CSF’ test has some extra options that can be displayed to the user.
By selecting the 'Add Gauge' button from the dashboard tab, a drop down menu will appear whereby the user can select 'Test' and then the desired parameter to be displayed. On selection, a gauge will be automatically added to the dashboard. Any gauges displaying a result of a test, such as an average or maximum value, will have a 'Result' icon  to the left of the gauge name to indicate that it is either a result of the previous run if viewing live data, or the currently selected run if viewing a saved file.
to the left of the gauge name to indicate that it is either a result of the previous run if viewing live data, or the currently selected run if viewing a saved file.
All Result Column parameters are also available as a gauge.
Showing Test Results on the Dashboard
By default, the ‘UNR79 CSF’ test has UTC time, Speed and Optical Alert and Audio Alert gauges included within the dashboard area.
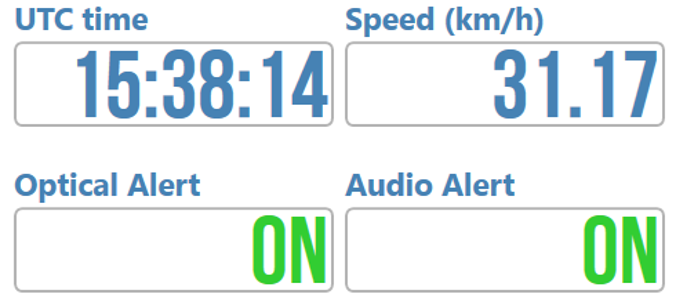
It is possible to display the time and distance test results from the last run completed as a gauge on the dashboard.

It is also possible to show the current run number on the dashboard to give an easy, clear indication of the amount of runs completed. An 'OK Runs' gauge can also be added to indicate how many runs have met any specified pass conditions.

Other test specific measurements such as individual range measurements can be found within the 'Channels' area of the 'Add Gauge' menu.




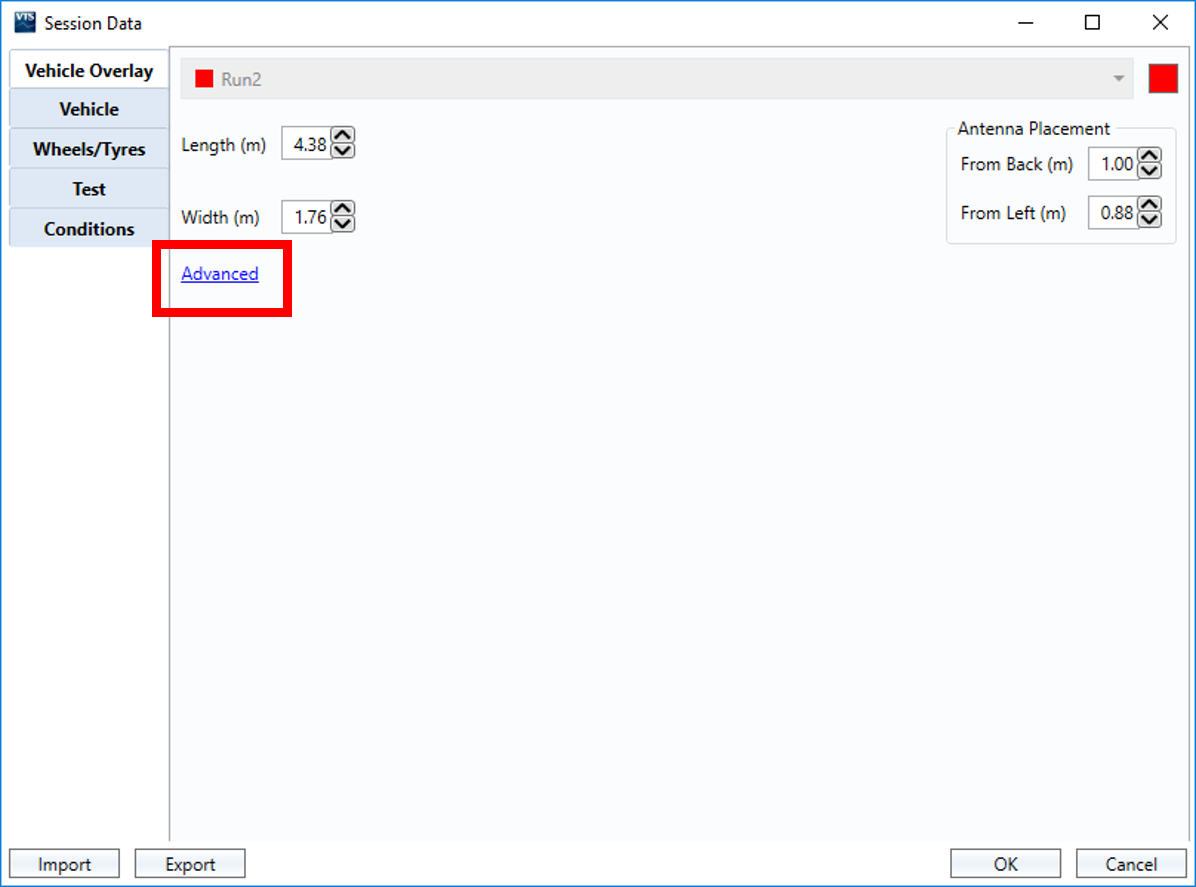
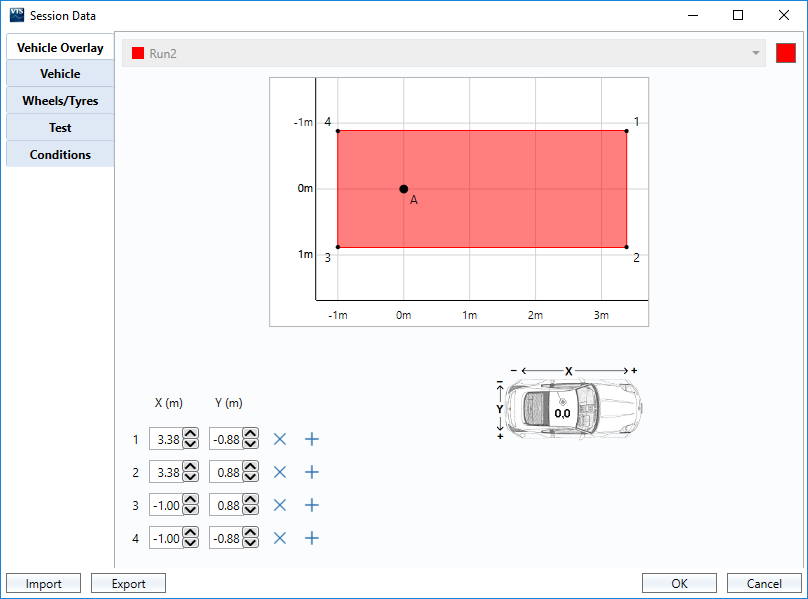

.png?revision=6)