Introduction
The ‘Accel Test’ is a plugin for the VBOX Test Suite software.
The test itself allows the user to complete a successful acceleration test by selecting a speed at which the test will start and either a speed or distance at which the test will end. It is also possible to end the test at the end of acceleration. It is also possible to start the test on a user defined Trigger, such as throttle position or an RPM value.
Ribbon Bar
The Accel test has a unique 'Test Setup' ribbon bar, from which the test and test area can be configured.

Note: Ribbon bar icons may move/ resize dependent on the Software window size.
Test

Configure
The 'Configure' button displays a pop up window whereby the parameters of the test can be defined.
Report
The 'Report' button creates a report from the current test results.
Maths Channel
Allows the user to create unique maths channels. For more information on maths channels, please see the ‘Maths Channels’ section.
Save Settings
The 'Save Settings' button will save this individual test setup and will appear in the ‘Saved Settings’ area of the ‘Add Test’ window.
This test will also be added to the list of Accel tests under the 'Performance Test' icon on the 'Home' tab for easy switching of the current test.
Export (Ctrl+E)
The 'Export' button displays a drop down menu which allows the user to export either the selected results or line results to either a .csv or .txt file. It is also possible to export the data to a .vbo file for later analysis without the need to take the file from the VBOX's compact flash card. This can also be accessed by using the keyboard shortcut 'Ctrl+E'.
Gate
The Gate area will mirror the gate options available in each test. You can find more information on the individual Test Page. If you have not chosen a test, the Gate area will default to the following:

Add Gate
Clicking the Add Gate button will add a virtual gate to the chart and map at the point of the cursor. You can also add a gate at your current location by pressing the space button on your keyboard. The gate is indicated by green lines. The currently selected gate will be indicated by a blue line.
When you have added a gate, you can specify the gate width. The default gate width is 20 m.
| Note: If you change the gate width, the last used gate width will be used as the default width for the next gate. |
You can now use the gates as start or end conditions.
| Note: Opening a plugin (either as a new tab or overwriting an existing one) will clear all set gates. If you do this you must, therefore, redefine the gates before you amend the test configuration to set start/end conditions. |
|
IMPORTANT
When you want to add a gate, you must make sure that the vehicle is travelling faster than 0.8 km/h. This is so that the system can ascertain the heading for the gate.
|
Rename
Click on this button to rename the currently selected gate line.
Delete
Click on this button to delete the currently selected gate line.
Delete All
Click on this button to delete all set gate lines.
Export
Click on this button to export the created gate(s) as a .spl file that can be reused at a later date and can be used with another VBOX product.
Import
Click on this button to import a previously saved or provided .spl file. When this is imported, the gates will be added in the order that they were saved in the .spl file.
Data Column

Add
The 'Add' button adds a column to the test results area. Selecting this button will bring up a drop down window where the user can select a channel to display in the test results window.
Sort Ascending/Sort Descending
The Sort Ascending and Sort Descending buttons will sort the values based on the currently selected column in the results area.
Run

Select All (Ctrl+A)
The 'Select All' button allows the user to tick every run in the results area at once. This can also be accessed by using the keyboard shortcut 'Ctrl+A'.
Deselect All (Ctrl+E)
The 'Deselect All' button allows the user to de select every run in the results area at once. This can also be accessed by using the keyboard shortcut 'Ctrl+E'.
Edit Data
The 'Edit Data' button allows the user to enter session specific data such as tyre specification.
Help (F1)

Pressing this 'Help' button will automatically open an internet browsing window and load the relevant section of the Racelogic Support Centre. This page will only be displayed if there is a valid internet connection. If there is no valid internet connection, a cached version of the relevant section (from the last software update) will be presented in PDF form. This can also be accessed by using the keyboard shortcut 'F1'.
Test Configuration
Selecting the 'Configure' button will display a pop up window where the user can define the parameters of the test. These include the start and end conditions, as well as any line conditions.
Use the up and down buttons  to the right of the parameters to Expand and Collapse the parameter headings.
to the right of the parameters to Expand and Collapse the parameter headings.
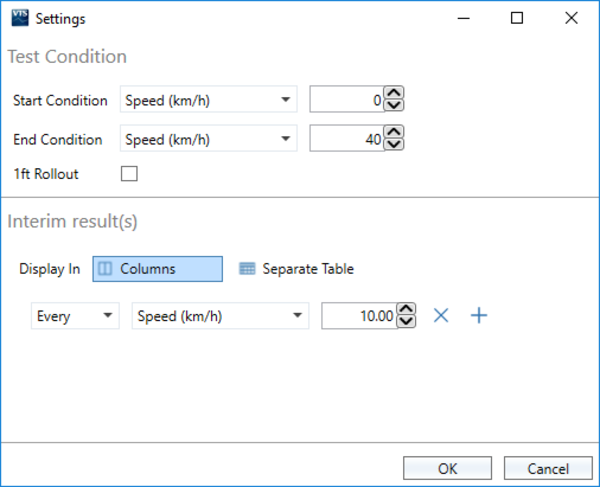
Start Condition
The user can either choose a start speed at which the test run will start, or by using the drop down menu, the user can set the test to begin on either a trigger, when a gate is crossed or when a CAN channel reaches a user defined positive or negative value.
Note: If a trigger is used as the start condition, the test will not restart if the trigger is activated within 1 second of the previous trigger activation.
1ft Rollout
The Accel test has the option to start the test after a 1 ft rollout. With this option selected, the test will start after a movement of 1 ft from standstill has occurred.
End Condition
The end condition is the parameter that defines when the test run will end. The user can choose to end the test run when either a set speed or distance is reached, or when the end of acceleration is reached.
To eliminate non relevant results when 'End of Acceleration' is chosen, the user can enter a ‘Speed Threshold’ whereby if the end of acceleration is detected below this speed, the test will not be recorded.
Interim result(s)
|
The software allows the user to display intermediary results called ‘Interim results’. The Interim results are determined by adding in ‘Interim Conditions’.
Pressing the '+' button will add a new interim result. It is possible to have this line appear at ‘Every’ instance of the value (e.g. Every 10 km/h), ‘At’ an instance of a value (e.g. Only at 10 km/h) or 'Between' values (e.g. Between 30 km/h and 50 km/h).
When 'Columns' is selected, each interim result is shown as a column within the right hand side of the results table, if 'Separate Table' is selected, each interim result is shown as a row in a separate table next to the results table.
|
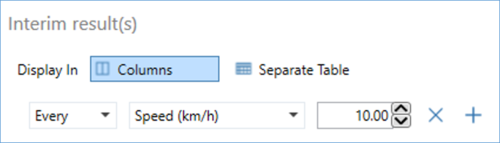 |
Completing a Test
To start an online test, the user must first select the correct COM port from the ‘Online’ drop down menu in home tab. Once connected to a VBOX, the dashboard will change to show the 'START', 'STOP' and 'RESET' buttons.
Starting, Stopping and Resetting a Test
By pressing the 'START' button, the software will add a tab to the Test Results area ready to be populated with results once the start and end criteria have been met. The 'START' button will also change to a 'PAUSE' button, allowing the user to pause the test. To resume the test, simply press the 'RESUME' button.
To finish a test, simply press the 'STOP' button. This will stop all open tests. Once the stop button has be pressed, future results cannot be added to that results tab. Pressing the 'START' button will open up a new results tab, however once the stop button has been pressed, the user will be required to calibrate the wheel speeds again (if wheel speed channel(s) are selected) before a new test can be started.
If, for any reason, a mistake has been made during the test, it is possible to restart the test by pressing the 'RESET' button and again this will require a calibration of the wheel speeds.
Calibrating the Wheel Speeds
To allow for different wheel diameters to be easily and consistently used in the test, the software has an auto calibrate function that automatically applies a scaling factor to the CAN Wheel Speeds to match the GPS Speed. This process is only required when a wheel speed channel(s) has been specified in the 'Test Configuration' menu.
When the user first presses the 'START' button, a dialogue window will appear that contains the calibration instructions.
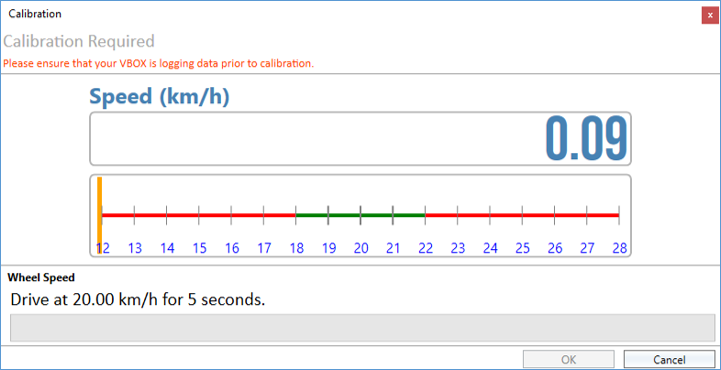
To successfully calibrate the wheel speeds, the user must drive at constant speed of 20 km/h (+/- 2 km/h) for 5 seconds, ensuring not to rapidly accelerate, decelerate or any other manoeuvre that may induce wheel slip. Once this period has been completed, the software will display a ‘Calibrated’ message and the test is able to be started.
Once calibrated, the user will be able to show and analyse both a calibrated wheel speed and a Wheel Slip %.
IMPORTANT - The calibration period is also required when in ‘Offline’ mode, so it is extremely important that the unit is logging before the calibration procedure is carried out, otherwise the software will not produce any test results.
Test Results Area
The test results area is the area that displays all of the results from the current test. Within this area it is possible to include/exclude results from the chart area, display the average/max/min values and also easily identify any runs which have not met the pass criteria.
Every time a new test is started (via the 'START' button on the dashboard), or a new file is loaded, a new tab will be added to the test results area, allowing the user to switch between separate tests or files and compare runs from each. A session can be removed from the results area by pressing the ‘x’ icon on the tab.
Rename file
It is possible to rename the session tab by double clicking on the tab header. Changing the session tab within the software will automatically change the name of the locally saved .vbo file.
Session Data
By pressing the 'Edit Data' button .jpg?revision=1&size=bestfit&width=60&height=57) next to the name of the file/run or in the ‘Test Setup' ribbon bar, a new window will be displayed whereby the user can add various different pieces of vehicle and test information, such as:-
next to the name of the file/run or in the ‘Test Setup' ribbon bar, a new window will be displayed whereby the user can add various different pieces of vehicle and test information, such as:-
-
Test
- Test Date/Time
- Test Track
- Test Facility
- Comments
-
Vehicle
- Vehicle Model
- Vehicle Number
- Driver Name
- Conditions
- Weather
- Temperature
- Wind Speed
When in 'Offline' mode, this information will be saved into the .vbo file meaning that this information will be recalled every time the file is loaded into VBOX Test Suite.
When in 'Online' mode, a newly-created session will be populated with session data from the previous session.
This information will be included in the test report to allow the user to understand under what conditions the test was conducted.
Note: This data is purely optional and has no effect on the test or test result.
To save time, it is possible for the user to import and export the session information for use in other sessions (the entire range of data is exported not just the visible screen).
Once the session information has been completed, it is possible to export the data to a .vbses file. This file will contain all the session information that can then be imported into the open session information field.
Result Columns
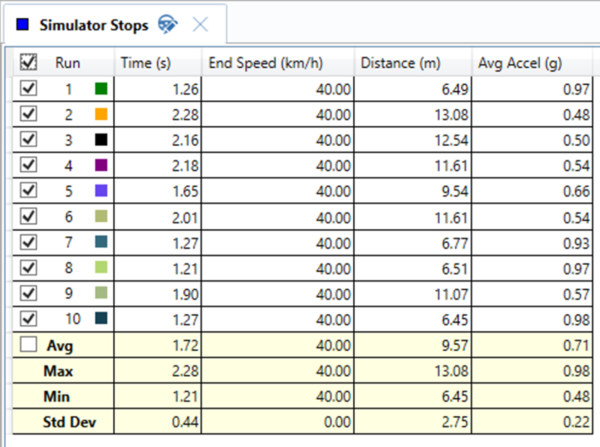
Along the top of the Test results area are some default columns. These columns are:-
- Run – Indicates which run number the results relate to, with run one being the first run completed. There is also a selection box that, when ticked, includes that run in the graph and into the Average/Max/Min/Standard Deviation calculations. Once selected, a coloured square will appear to indicate which colour this run is displayed as on the graph.
Note: If you are loading a file offline, all valid runs are ticked automatically.
- Time – The total time the run has taken.
- End Speed – The speed the vehicle was travelling at the end of the run.
- Distance – The total distance travelled in that run.
- Avg Accel – The average acceleration during that run.
The software will also automatically add columns based on the pass criteria the user has specified.
Adding a Column
It is possible to add columns to the test results area by selecting the ‘Add’ button on the ‘Test Setup' tab in the ribbon bar. Selecting this button will display a drop down list of all available channels which the user can select to display as a results column. By default, this value is displayed as an ‘At End’ value, whereby the column will display the value of that parameter at the end of the run.
It is also possible to right click anywhere in the test results area and select the ‘Add’ option from the dropdown menu.
To remove a column, simply select the ‘x’ icon that appears when you hover over the column title. If a column has been removed, it can be added again by selecting the ‘Add’ button and choosing the desired channel.
Editing a Column
As default, a column is added as an ‘At End’ condition. It is possible to change this by selecting the column title you wish to edit (once selected, the column will be highlighted in yellow) and changing the condition in the ‘data column’ area in the ‘Test Setup’ tab of the ribbon bar.

It is possible to choose the following conditions for the main results:-
- Avg – The mean average of the parameter during the run.
- Max – The maximum value of the parameter during the run.
- Min – The minimum value of the parameter during the run.
- Delta – The difference between the start and end value of the parameter.
- Std Dev – The standard deviation of the parameter during the run.
- At Start – The value of the parameter at the start of the run.
- At End – The value of the parameter at the end of the run.
- Gate (if a gate has been added) – The value of the parameter at the crossing of the specified gate line (e.g. Start/Finish).
It is also possible to change the displayed parameter, by using the other drop down menu on the ribbon tab and selecting the desired parameter.
Sorting the Results
It is possible to either sort the result in either ascending or descending order. To do this, first select the desired column and then click either the ‘Sort Ascending’ or ‘Sort Descending’ buttons from the ribbon bar. This action can also be performed by right clicking in the test results area.
Filters
It is possible to filter results by right clicking on a value within the cell results table (e.g. Time (s)). You can then choose to include only results with a value equal to the selected value or that have a value that is <= than or >= than the selected value for that channel. Multiple channels can be filtered, a notification bar above the results shows which filters are applied. To remove the filters, click on the 'x' within this bar.
Copying Cells (Ctrl+C), Rows or Columns
Individual results cells can be copied so that they can be pasted into another piece of software. To copy a cell, select the required cell, right click and then select ‘Copy’ or use the keyboard shortcut 'Ctrl+C'. To select multiple cells, either left click with the mouse and drag or hold down the 'Ctrl' when selecting. To select all cells between 2 cells, hold down the 'Shift' key when selecting.
It is also possible to copy an individual row, column or the entire results table. This is achieved by right clicking the required row or column and selecting ‘Copy Row’, ‘Copy column’ or ‘Copy all’.
Renaming a Column (F2)
To rename a column, you can either Double Click on the column title, right click the required column and select ‘Rename Column’ or use the keyboard shortcut 'F2' whilst the column is highlighted. Renamed columns will be included within an exported file and a generated report.
Export
Click on this button to export the created gate(s) as a .spl file that can be reused at a later date and can be used with another VBOX product.
Average/Max/Min/Standard Deviation Values
It is possible for the software to automatically calculate the Average/Max/Min/Standard Deviation values of all relevant runs by ticking the selection box next to the relevant run number.
Once more than one result has been selected, the average, maximum and minimum values will be displayed, and once more than two results have been selected, the standard deviation of the selected runs will be also be displayed.
Selecting the tick box next to the ‘Avg’ line will add a moving average ‘best fit’ curve to all of the selected runs.
Interim Results
Columns
When Interim result(s) have been specified in the Test Configuration as 'Columns', each interim result is shown as a column within the right hand side of the results table in the order it has been specified. If multiple 'At' or 'Between' conditions are met within a run, only the first result will be displayed.

To change the channel used for an interim result(s), select the result and click on the existing channel used within the ‘Test Setup' tab in the ribbon bar or right click on the result and and selecting the existing channel from the dropdown menu. Selecting this will display a list of all available channels.
It is also possible to add columns to the interim result(s) by selecting the result and clicking on the ‘Add’ button on the ‘Test Setup' tab in the ribbon bar or by right clicking on the result and and selecting the ‘Add’ option from the dropdown menu. Selecting this will display a list of all available channels which the user can select to display as a results column associated to that particular interim result.
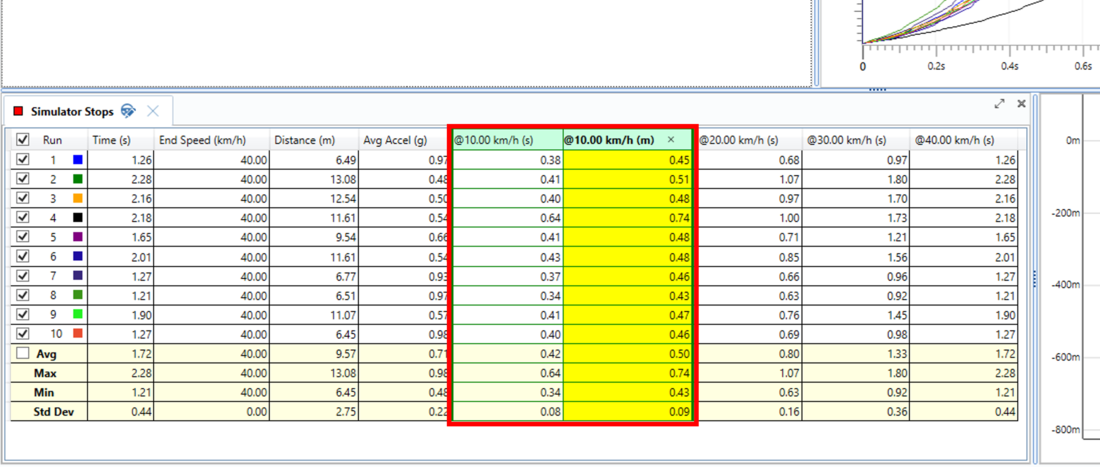
To remove a column, simply select the ‘x’ icon that appears when you hover over the column title.
Note: If a channel has been changed or extra columns have been added to the interim result(s) and the Test Configuration is then Saved, the changed or extra columns will be applied to all interim results when that file is then reloaded back in to the software, not just the results specified.
Separate Table
When Interim result(s) have been specified in the Test Configuration as a 'Separate Table', a new window will appear in the results area that will display the interim results from a selected run. If multiple runs are selected, this window will display the interim results from the last selected run. As well as displaying interim results, the start conditions are also shown.

The standard columns in the Interim Results window are:-
- Description – This will explain why this line result was reported.
- Speed – The speed at the time the line condition was met.
- Distance – The distance travelled from the start until the line condition was met.
- Time – The total time from the start of the test run until the line condition was met.
- Distance (Delta) – The distance difference between the line result and the previous line result.
- Time (Delta) – The time difference between the line result and the previous line result.
- Speed (Delta) – The speed difference between the line result and the previous line result.
Columns can be added, edited and sorted in the same way as the results window can be, however the Line results have slightly different reporting conditions. These are:-
- Avg – The mean average of the parameter during the run.
- Max – The maximum value of the parameter during the run.
- Min – The minimum value of the parameter during the run.
- Delta – The difference between the start and end value of the parameter.
- At Line – The value of the parameter when the line condition was met.
Dashboard
Along with the usual dashboard functionality, the ‘Accel’ test has some extra options that can be displayed to the user.
By selecting the 'Add Gauge' button from the dashboard tab, a drop down menu will appear whereby the user can select 'Test' and then the desired parameter to be displayed. On selection, a gauge will be automatically added to the dashboard. Any gauges displaying a result of a test, such as an average or maximum value, will have a 'Result' icon  to the left of the gauge name to indicate that it is either a result of the previous run if viewing live data, or the currently selected run if viewing a saved file.
to the left of the gauge name to indicate that it is either a result of the previous run if viewing live data, or the currently selected run if viewing a saved file.
All Result Column parameters are also available as a gauge.
Showing Test Results on the Dashboard
It is possible to display the time, distance and average acceleration from the last completed test on the dashboard.

It is also possible to show the current run number on the dashboard to give an easy, clear indication of the amount of runs completed. An 'OK Runs' gauge can be added to indicate how many runs have met any specified pass conditions.

Distance ‘To End’
When distance is selected as an end condition, it is possible to add a ‘Distance to end’ gauge to the dashboard that will count down once the start condition has been detected.
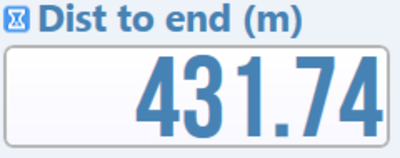.png?revision=1&size=bestfit&width=400&height=158)
This gauge is added by selecting 'Test Results' from the add gauge menu and then selecting ‘Distance to end’.
Distance/Time Since Run
The user can also add gauges to the dashboard that show a live value of either time or distance since the completion of the last run.
.png?revision=6)


 to the right of the parameters to Expand and Collapse the parameter headings.
to the right of the parameters to Expand and Collapse the parameter headings.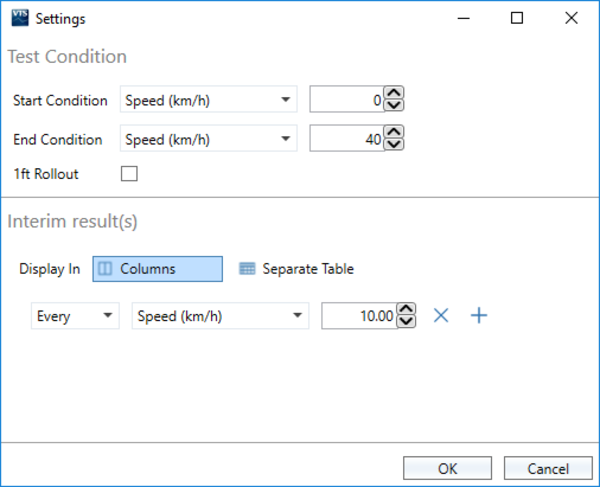
.jpg?revision=1&size=bestfit&width=60&height=57) next to the name of the file/run or in the ‘Test Setup' ribbon bar, a new window will be displayed whereby the user can add various different pieces of vehicle and test information, such as:-
next to the name of the file/run or in the ‘Test Setup' ribbon bar, a new window will be displayed whereby the user can add various different pieces of vehicle and test information, such as:-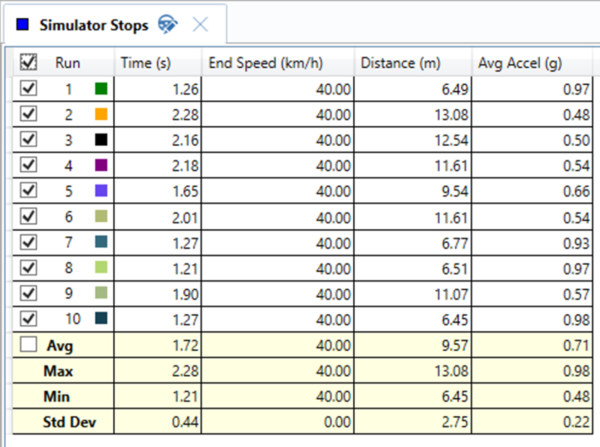
 to the left of the gauge name to indicate that it is either a result of the previous run if viewing live data, or the currently selected run if viewing a saved file.
to the left of the gauge name to indicate that it is either a result of the previous run if viewing live data, or the currently selected run if viewing a saved file.

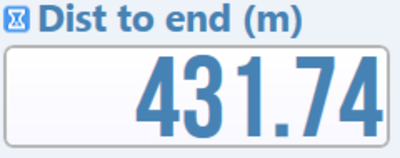.png?revision=1&size=bestfit&width=400&height=158)




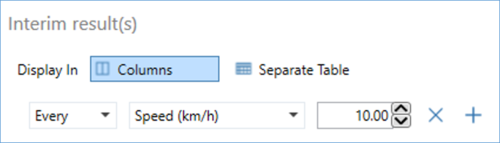
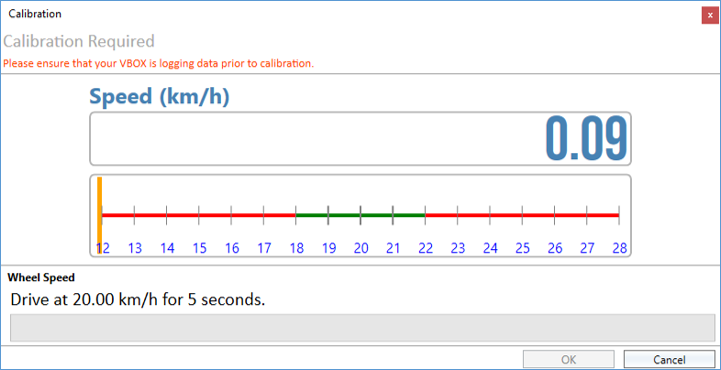


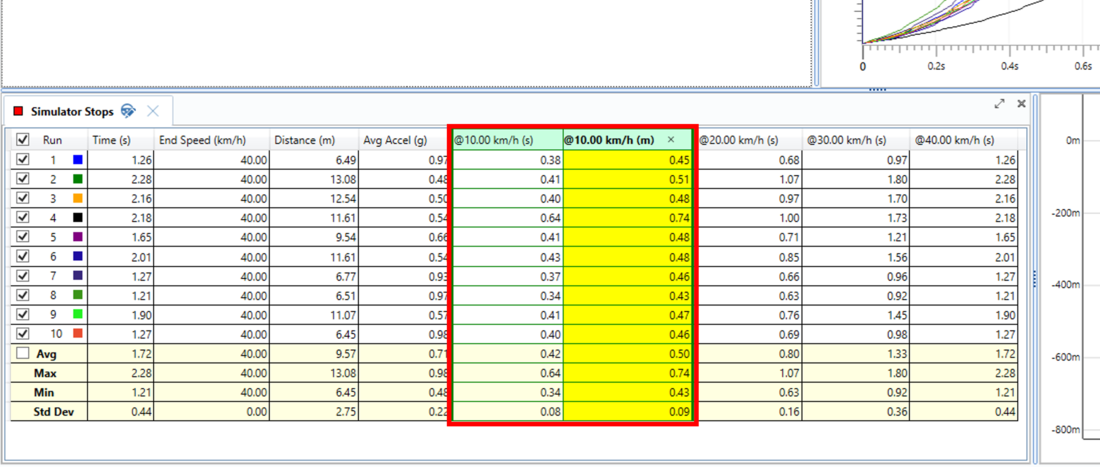

.png?revision=6)