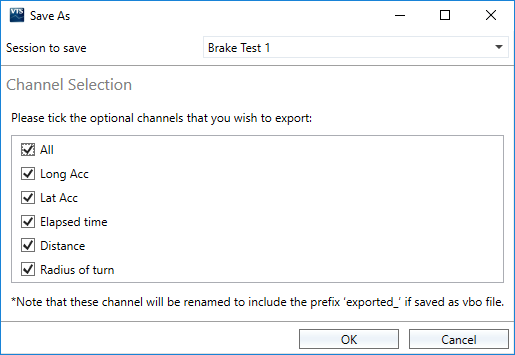06 - VBOX Test Suite Ribbon Bar

The Ribbon bar is the main control panel for the VBOX Test Suite software. From here it is possible to access all functions of the software and open ‘Tests’. Each area of the software is grouped into ‘tabs’ which automatically appear when the user has clicked the relevant area of the software. These tabs include:-
Each of these tabs and the function of the buttons they contain, are described on the linked articles.
Note: Ribbon bar icons may move/ resize dependent on the Software window size.
File Menu
The File Menu contains options relating to the handling of files, such as Load, Save and Recent Files.
Load Data (F3/Ctrl+O) |
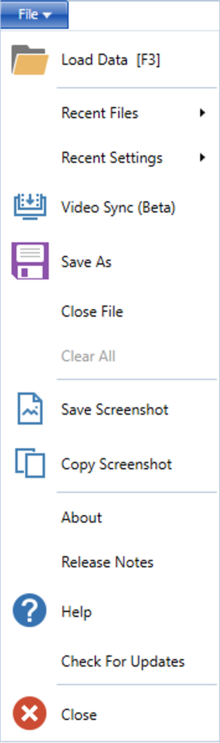 |
Recent FilesSelecting this option displays a list of recent .vbo VBOX files which have been loaded in to the software, allowing you to quickly choose a file. |
|
Recent SettingsSelecting this option displays a list of recent configuration files (.vbts) which have been loaded in to the software, allowing you to quickly choose a file. |
|
Video SyncSelecting 'Video Sync' will open up a popup window which allows you load in and synchronise the video from Video VBOX file(s) to the normal .vbo file(s). |
|
Save AsSelecting 'Save As' will Save the Loaded VBOX data or live VBOX data (if in 'Online' mode) as a .vbo or .csv file. A pop up will then appear enabling you to choose VBOX Test Suite calculated channels, configured maths channels and test plugin specific channels to be included within the file. Either click on the tick box or the channel name to select/deselect a channel. If there are multiple sessions, you can choose which one to save by using the drop down within the 'Session to save' option. Pressing 'OK' will then let you name and save the file locally on the PC, enabling you to load this file in to VBOX Test Suite or a spreadsheet program for analysis at a later date. Note: The saved .vbo will mirror the test data stored on the CF (compact flash) card inserted into the VBOX 3i unit.
|
Close File/Session
Selecting 'Close File' or 'Close Session' will close the currently selected loaded file or open session (if in 'Online' mode) within the Software.
Close All Files/All Sessions
Selecting 'Close All Files' or 'Close All Sessions' will close all currently loaded files or open sessions (if in 'Online' mode) within the Software.
Note: Not available for selection if only 1 file is loaded.
Save/Copy Screenshot
Selecting one of these options will either copy the view currently seen within the software window as an image to the computer clipboard, or save locally as a .png, .bmp, .gif, .jpg or .tif file.
About
Selecting this option displays the current Software version number and link to release notes, along with individual test plugin version numbers.
Release Notes
Selecting this option displays the release notes in relation to the current Software version, detailing information such as new plugins, new features and bug fixes.
Help
Selecting the 'Help' button will automatically open an internet browsing window and load the 'Home' section of the VBOX Test Suite User Manual with the Racelogic Support Centre. This page will only be displayed if there is a valid internet connection. If there is no valid internet connection, a cached version of the section (from the last software update) will be presented in PDF form. This can also be accessed by using the keyboard shortcut F1.
Check For Updates
Selecting this option will manually search for any available updates.
Note: If 'Automatically check for updates' is ticked within the 'Options' menu, it is not neccessary to manually search for updates as the software will automatically check to see if a newer version is available when a valid internet link is detected.
Close
Selecting 'Close' will shut down the software. A prompt will pop up asking you if you are sure you want to exit.
Hiding the Ribbon bar
To maximise space when using a Tablet, the ribbon can be hidden by pressing the 'Hide ribbon' button in the top right hand corner of the ribbon bar or by double clicking on any free area at the top of the ribbon bar.

When hidden, the whole ribbon will collapse and can be shown again by pressing the same button or double clicking again.
With the ribbon bar collapsed, it is still possible to briefly display the various tabs by selecting them. Once clicked, the tab will display until the user clicks away from that tab.