05 Menu Options – VBOX LapTimer
| You can access the VBOX LapTimer display menu by pressing the square button when on the ‘Menu’ screen. You can navigate the menu with the ▲▼ buttons. | .png?revision=1) |
View Lap Times
|
The VBOX LapTimer will store all the lap times from your current session (maximum of 99 lap times). The lap times will be cleared when you set a new start line or when the lap timing data is reset. Back:Press the square button with this line highlighted to exit the Lap Times and go back to the main menu. |
|
Clear Lap Times
| Selecting this option will wipe all stored lap times from the unit’s memory. It will automatically take you back to the main menu after clearing the history. |
|
Select Track
|
VBOX LapTimer is pre-loaded with a track database that contains the start/finish coordinates for more than 800 tracks worldwide. You can find a list of the included tracks in the circuit database section of our website. When the unit has acquired satellites, it will check the GNSS location against Racelogic’s track map database and load the available layouts. If you are at a track that has more than one layout, you must use this menu option to select the layout you are driving to allow the VBOX LapTimer to load the correct start/finish line. If there are no start/finish lines available for your location, you can set them manually or load them from an .SPL file. Back:Press the square button with this line highlighted to exit the Track List and go back to the main menu. |
 |
Logging Options
|
In this sub-menu, you can configure how VBOX LapTimer’s logging is triggered. There are three logging options. Note: You cannot configure logging mode when the LapTimer is used as an OLED. In this case you need to do the configuration in the connected unit’s software e.g. Video VBOX Setup. |
Logging ModeYou can define the mode and speed that triggers the start and stop of logging. |
 |
|
When Moving |
Default. |
|
Manual |
Manual logging mode means that you choose when to start or stop logging – it will never start or stop automatically. You can control the logging with the square button when you are in the speed mode display. |
|
Continuous |
When you have selected continuous mode, the VBOX LapTimer will start logging as soon as it detects power and media. You must stop the logging, by pressing the square button when in speed mode. It is important that you manually stop the logging before you remove the SD card. |
Minimum SpeedPress the square button to change the minimum speed. You will see two arrows (up and down) appear next to the value. Use the two arrow buttons on the device to increase/decrease the minimum speed value. Press the square button again to confirm your selected value. The default Min Speed is 10 km/h. |
 |
Stop Logging DelayPress the square button to change the logging delay time. You will see two arrows (up and down) appear next to the value. Use the two arrow buttons on the device to increase/decrease the logging delay time. Press the square button again to confirm your selected time. The default stop delay is 3 s. |
_-_Framed.png?revision=1) |
BackPress the square button with this line highlighted to exit the Logging Options and go back to the main menu. |
 |
Predictive Lap Timing Settings
Delta-T Bar RangeThis setting alters the amount of +/- time shown on the bar graph during lap prediction. You can choose between 2, 5, 10 and 30 seconds – the default setting is 0 - 5 km/h. Press the square button when this setting is highlighted to cycle through the different time options. Press one of the arrow buttons to move away from the setting and save the displayed time. |
 |
Delta-V Light RangeThis range setting affects the sensitivity of the Delta-V LEDs. You can choose between 2 km/h, 5 km/h and 10 km/h – the default setting is 5 km/h. Press the square button when this setting is highlighted to cycle through the different speed range options. Press one of the arrow buttons to move away from the setting and save the displayed speed range. Note: if the VBOX LapTimer is set to show speed in mph or knots, these values are the direct equivalents of the km/h values. You can find more information on how this range affects the LEDs in the Delta-V LEDs section. |
 |
Delta-T Speed ModeWhen enabled, this mode will change the Predictive Lap Timing display to show your current speed as well as Delta-T information, when your speed drops below a specified threshold for a set amount of time. This function is optimised for use with both 'Virtual safety car' conditions and Pit Lane speed limits. The Delta-T Speed Mode is disabled by default. The default settings are: Speed: 65 km/h The display will return to the Predictive Lap Timing mode when your speed increases to 5 km/h over the configured Delta-T Speed Mode value.
|
|
|
Delta-T Speed Mode |
Press the square button when this option is highlighted to enable the mode. A tick will appear when enabled. |
|
Speed |
Press the square button to change the speed. You will see two arrows (up and down) appear next to the value. Use the two arrow buttons on the device to increase/decrease the speed value. Press the square button again to confirm your selected value. |
|
Time Delay |
Press the square button to cycle through the available time values. Each time you press the button the value will increase in increments of 0.5 s, up to 5.0 s, before it cycles back to 0.0 s. Press one of the arrow buttons to move away from the setting and save the displayed time. |
|
Back |
Press the square button with this line highlighted to exit the Delta-T Speed Mode settings and go back to the Predictive Lap Timing Settings. |
Combo G LED ModeWhen you have selected this mode, the LapTimer shows combined g information via the LEDs while also showing Delta-T information on the display. It encourages you to truly push your car at braking points and turns to improve lap times. This mode is disabled by default. |
 |
|
Max Braking G |
You can set the maximum braking g indicated by the LEDs (max is 1.9 g), by pressing the square button. Each press will add 0.1 g to the value. Press one of the arrow buttons to save the displayed value and move to the next setting. Default is 1.0. |
|
Max Cornering G |
You can set the maximum cornering g indicated by the LEDs (max is 1.9 g), by pressing the square button. Each press will add 0.1 g to the value. Press one of the arrow buttons to save the displayed value and move to the next setting. Default is 1.0. |
|
LED Minimum % |
You can configure the minimum percentage for the LED to set when the LED colours appear. Press the square button to change the percentage. You will see two arrows (up and down) appear next to the number. Use the two arrow buttons on the device to increase/decrease the percentage. Press the square button again to confirm your selected value. You can find more information on how this mode affects the LEDs, in the Combo G LEDs section. Default is 50%. |
|
Back |
Press the square button with this line highlighted to exit the Combo G LED Mode settings and go back to the Predictive Lap Timing Settings. |
Save Ref. Lap to SD CardThis setting allows you to save a reference lap for future use. Insert an SD card into the VBOX LapTimer and press the square button on this option to save the current reference lap to the SD card. Note: The vehicle must be stationary to make this transfer. When you have selected this, the "SAVE COMPLETE" message confirms that the lap has been saved successfully. The saved data will be stored on the SD card as LAP.REF in the ‘Data’ folder. |
 |
Load Ref. Lap From SD CardTo load a reference lap stored from a previous session, save the desired file onto an SD card and load the card into the VBOX LapTimer. You can name the file anything you want, however, you must save it in the 'Data' folder. Only one .REF file should be present in this folder at all times. Note: The vehicle must be stationary to make this transfer. Reference laps will be reset either when you set a new start/finish or when you select the ‘reset lap timing data’ option from the lap timing menu. |
 |
Minimum Lap TimeThis setting allows you to set a minimum time for laps, making shorter laps invalid. Invalid laps will not be counted in the lap count, appear in the lap times or used as a reference lap. Press the square button to change the minimum lap time. You will see two arrows (up and down) appear next to the number. Use the two arrow buttons on the device to increase/decrease the minimum time. Press the square button again to confirm your selected value. The default setting is 00:20. |
 |
Fixed Lap ModePress the square button to toggle between the available settings: This setting controls the function of the square button when you are using the Predictive Lap Timing display mode. |
 |
|
Fix Current |
When you have selected this option, pressing the square button while in Predictive Lap Timing mode sets the currently driven lap as the fixed reference lap once the lap is completed. Note - if you choose to fix the current lap, this should override any Minimum Lap Time setting as you are making the decision to set the current and full lap as the reference. |
|
Fix Stored |
When you have selected this option, pressing the square button while in Predictive Lap Timing mode sets the reference lap that is currently stored in the memory as the fixed reference. Fix Stored is the default setting. |
BackPress the square button with this line highlighted to exit the Predictive Lap Timing Settings and go back to the main menu. |
 |
Lap Timing Menu
Set Start & SplitsWhen you press the square button a new start/finish point is set. After this, the VBOX LapTimer will display “Set split 1”. Press the square button to confirm the set split and▼to skip to additional split points, Finish line and back. If a new start/finish or split line is set then the lap count, best lap, and all the best split time values will be reset automatically. |
 |
Clear Start & SplitsPress the square button to delete the saved start line and gates. |
 |
Reset Lap Timing DataWhen you highlight this option, pressing the square button will reset the stored reference lap, lap count, and all lap times. This option fully resets predictive lap timing mode. |
 |
Save Gates to CardYou can load or save Start/Finish, split, or finish lines on the VBOX LapTimer. You can create or use these files in the Circuit Tools software package. To save the lines you have created:
Note: The file will be saved as GATES.SPL in the 'Data' folder. |
 |
Load Gates from CardTo Load lines you have created:
|
 |
Load Tracks DatabaseIf we release an updated track database file for the VBOX LapTimer, this option will load it from the SD card. You can find more information on this here. |
 |
Split Time Display PeriodThis setting lets you set how long the split time is shown on the display when you cross a split line or the start/finish line. You have a choice of 2 s, 5 s, 10 s, 15 s or 20 s. The default setting is 5 s. Highlight Split Time Display Period, and use the square button to cycle through the options. Press one of the arrow buttons to move away from the setting and save the selected time. |
 |
Split to Split TimeWhen you select this option the calculated split times will be split to split and not accumulative from the start of the lap. This is disabled by default. |
|
Rolling Lap TimeSelecting this function will show you a continuously counting lap time which briefly freezes as you cross the start/finish line. This is enabled by default. |
|
One Shot ModeWhen you enable One Shot Mode, the unit will start timing when it detects movement after being stationary for more than 10 seconds. This will automatically reset when you come to a stop. After being stationary for 2 seconds, the screen counts down from 5 and will then show ARMED – Start when ready. If you pull away before number 1 is displayed on the screen, nothing will change. During or after number 1 is displayed, the lap time measurement will start if you pull away. If a lap had been running up to this point, that time will be discarded. After it has detected correct movement and a one-shot start has begun, you cannot trigger a normal start/finish line for 3 seconds. This is disabled by default. |
.png?revision=1) |
Gate WidthPress the square button to change the gate width. You will see two arrows (up and down) appear next to the number. Use the two arrow buttons on the device to increase/decrease the width of the gate. Press the square button again to confirm your selected distance. The default width is 25 m. |
 |
BackPress the square button with this line highlighted to exit the Lap Timing Menu and go back to the main menu. |
 |
Display Menu
ModesVBOX LapTimer has two Display Menu Modes for the Features; Basic Mode and Advanced Mode. This allows you to keep the full functionality of the VBOX LapTimer or to reduce the amounts of Display modes to the Basic features. The tables below list the Display Modes available in each Display Menu Mode. Press the square button to toggle between the options:
|
 |
| Basic Modes |
|
| Advanced Modes |
|
|
Back Press the square button with this line highlighted to exit the Modes settings and go back to the Display Menu. |
.png?revision=1) |
Speed Settings
|
|
Speed Units Press the square button to cycle through km/h, mph and kts. The default setting is km/h. |
 |
|
Speed Decimal Places Press the square button to cycle through 0, 1, and 2 decimal places, 0 is the default setting. |
 |
|
Speed Smoothing Press the square button to cycle through five smoothing settings. The default setting is 1. |
|
|
Speed Alert When enabled, Speed Alert will only operate when the VBOX LapTimer is set to Speed Mode. The Speed Alert Mode is set to off (unticked) by default. When you enable Speed Alert, your LapTimer will beep and have solid red LEDs if it logs a speed of more than the set speed alert value for longer than 1 second. The alert will stop when your logged speed goes below the set speed alert value. |
 |
|
Speed Alert |
Press the square button when this line is highlighted to enable the Speed Alert mode. This is disabled by default. |
|
Alert Speed |
Press the square button to change the Alert Speed. You will see two arrows (up and down) appear next to the number. Use the two arrow buttons on the device to increase/decrease the speed to a set value between 0 and 999. Press the square button again to confirm your selected speed. |
|
Alert Sound |
Press the square button to toggle the Alert Sound on or off. |
|
Back |
Press the square button with this line highlighted to exit the Speed Alert settings and go back to the Speed Settings. |
|
Back Press the square button with this line highlighted to exit the Speed Settings and go back to the Display Menu. |
 |
Accel Settings |
 |
|
Accel Decimal Places |
Press the square button to cycle through 0, 1, and 2 decimal places. The default setting is 1. |
|
Accel Smoothing |
Press the square button to cycle through five smoothing settings. The default setting is 2. |
|
Back |
Press the square button with this line highlighted to exit the Accel Settings and go back to the Display Menu. |
BrightnessPress the square button to cycle through five brightness settings. 1 is the darkest setting and 5 is the brightest setting. The display will change its brightness as you cycle through each setting to make it easier to find the correct level for you. The default setting is 5. |
 |
LED BrightnessPress the square button to cycle through five brightness settings for the LEDs. 1 is the darkest setting and 5 is the brightest setting. The LEDs will increase in brightness as you cycle through each setting to make it easier to find the correct level for you. Note: The default setting is 3, level 5 is extremely bright! |
 |
Invert Screen ColourPress the square button when an option is highlighted to toggle it on or off. When you select an option, a tick will appear next to it and the display applies the setting accordingly. |
 |
Use Outline FontPress the square button when an option is highlighted to toggle it on or off. When you select an option, a tick will appear next to it and the display applies the setting accordingly. |
|
OrientationWith this setting, you can define the orientation of the VBOX LapTimer screen using the three options available: Normal, Inverted and Auto. When the default Auto is selected, the display will automatically rotate when it is turned upside down. Note: If you are fitting the VBOX LapTimer in a permanent install or if you expect it to experience heavy vibrations during use, you may wish to fix the orientation as these can trigger the sensitive internal gyro to flip the screen while in use. |
 |
|
Normal |
The display will have the same orientation as the Racelogic logo. |
|
Inverted |
The display will have the opposite orientation from the Racelogic logo. |
|
Auto |
The display will automatically rotate when the unit is turned. |
BackPress the square button with this line highlighted to exit the Display Menu and go back to the Main Menu. |
 |
GNSS Options
| Note: You cannot access the GNSS Options menu when you are using the LapTimer in OLED mode. If you need to perform a coldstart while in OLED mode you will have to do this on the connected unit. |
ColdstartIf the VBOX LapTimer is struggling to acquire satellite lock, you may need to do a GPS coldstart. This may be necessary if you have not used the unit for a number of days or it has dramatically moved location since the last use. |
.png?revision=1) |
GNSS ModeThe GNSS Mode is the satellite constellations that you want to use. You have the following options:
Back Select Back to save your selection and go back to the GNSS menu.
|
.png?revision=1) |
Leap SecondsThe number of leap seconds in this setting sets the current offset between GPS and UTC time. This is set by official bodies to compensate for the slowing of the rotation of the earth. A new leap second is usually introduced every 4 to 7 years. The last leap second was added in December 2016. The current offset is 18 seconds - click here for more details. |
.png?revision=1) |
BackPress the square button with this line highlighted to exit the GNSS Options and go back to the Main Menu. |
.png?revision=1) |
About
| In this section, you can find the installed firmware version, the VBOX LapTimer Serial Number, the Unit Type and the installed version of the Track Database. | .png?revision=1) |
BackPress the square button with this line highlighted to go back to the Main Menu. |
.png?revision=1) |
Exit
| Press the square button with this line highlighted to exit the Menu and go back to the Display Modes. | .png?revision=1) |

_-_WITH_FASTEST_LAP_(500x206).png?revision=1)
-500px.png?revision=1)
.png?revision=1)
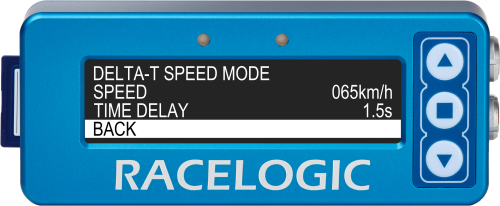
.png?revision=1)
.png?revision=1)


.png?revision=1)