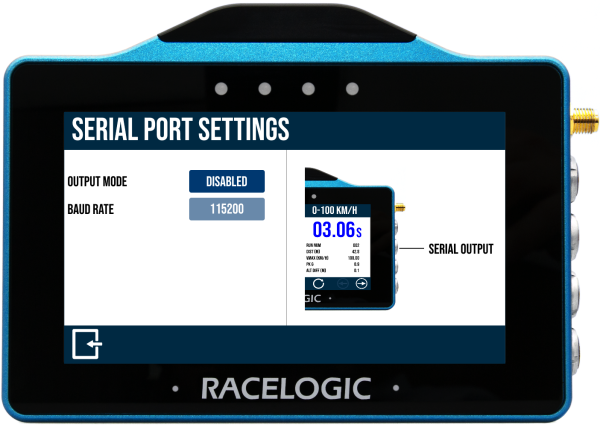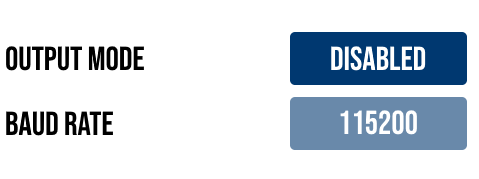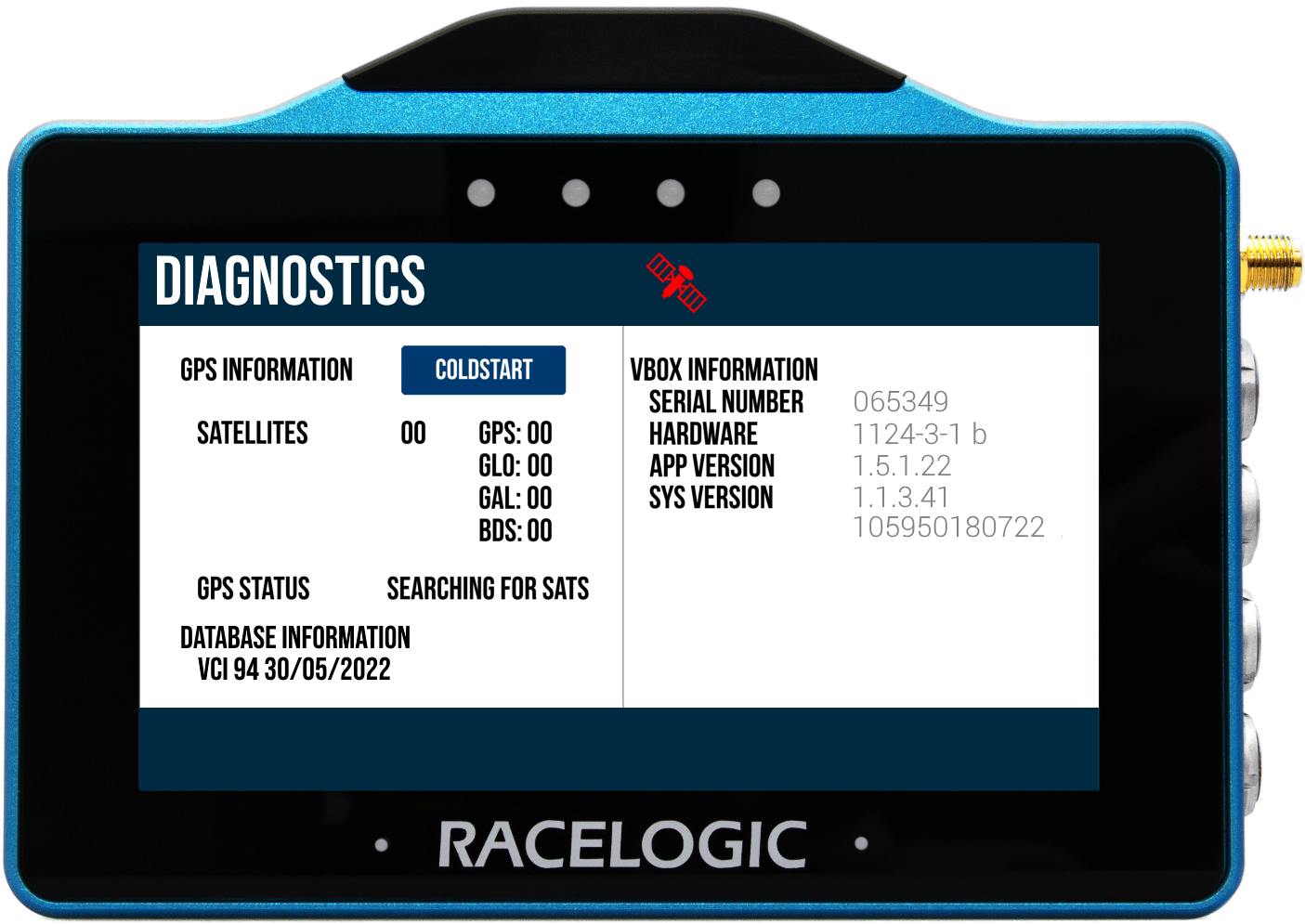03 Settings – VBOX Touch 1.5
|
Detailed information about the settings and configurations on VBOX Touch using firmware version 1.5.
You find the VBOX Touch Settings menu by selecting the mode you want to use and pressing the Settings button at the bottom left of the display mode screen. |
 |
|
A Select Settings Screen is then presented, allowing to you choose Mode Specific settings (which will change depending on which mode you are using), General Settings, Date and Time Settings, Diagnostic Settings, Serial Port Settings and CAN Bus Settings. Press the Exit button on the bottom left to return to the Select Settings Screen. Pressing the Exit button again will return you to the main screen. |
Mode Settings
| The first option on the Settings screen depends on which Display Mode you are using. You can find more information on these on the page for each specific Display mode. |

.png?revision=1&size=bestfit&width=632&height=447)