04 Screen Layout – VBOX Touch (v2/v3)
- Last updated
-
-
Save as PDF
-
An overview of the screen layout and buttons on the VBOX Touch using firmware version 1.5.
As the name suggests, you control VBOX Touch with the capacitive touch screen.
Generally, the different areas of the screen contain the following:
- Top of the screen (header) – indicative status information
- Centre of the screen – mode and settings information (navigate by pressing the forward and back arrows or by swiping left or right)
- Bottom of the screen (footer)– function buttons
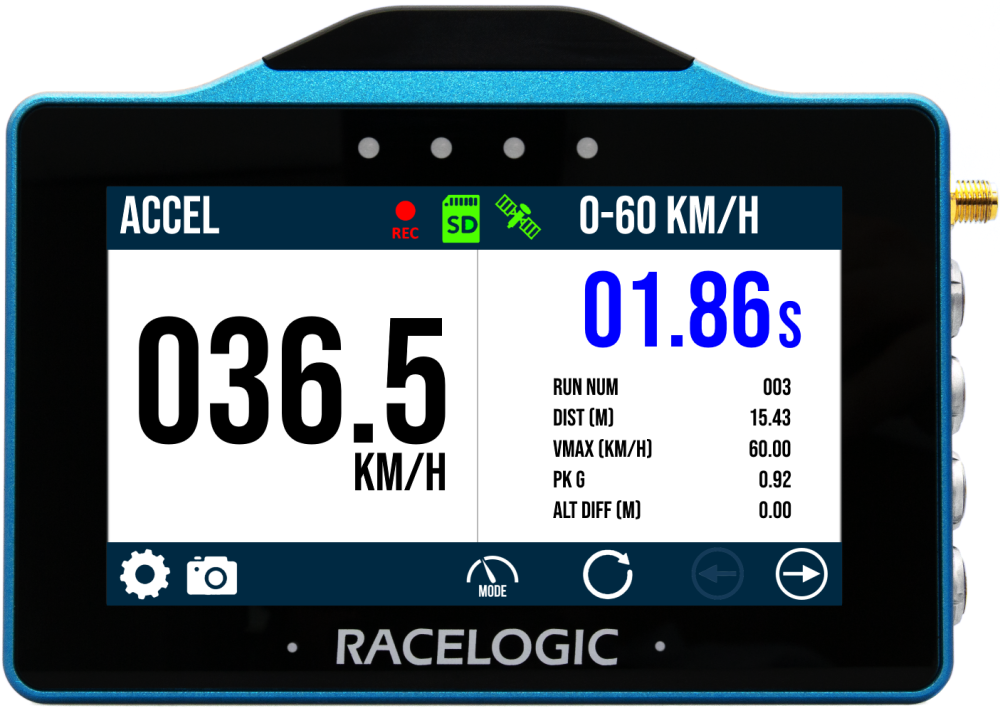.png?revision=1)
Logging Status
| The red Record Icon will show when the unit is logging data to the SD card. |
 |
| If the icon appears white after you have initiated logging, it means that the unit is primed for logging and is in the process of synchronising the internal real-time clock (RTC) to GPS time. The logging will not start until this synchronisation process is complete. |
 |
IMPORTANT
Do not remove the SD card when the Record Icon is red. You may lose data or damage the SD card if you remove it while the unit is logging. |
SD Status
| The SD Card Icon displays the status of the recording media. When an SD card has been inserted and has free space, the icon will be green. By tapping on the icon when it is green, you can manually start or stop the data logging and override the Configured Logging Strategy. |
 |
| If the unit cannot detect an SD card or the media is full or corrupted, the icon will be red. |
 |
Satellite Status
| The Satellite Icon illustrates whether the unit has a valid satellite lock. |
|
| When a lock is acquired, this icon will be solid green. |
 |
| If there is no satellite lock, the icon will flash red. |
 |
Display Mode
| The header shows which Display Mode is currently selected. |
Mode Data
| This area will contain information that relates to the currently selected Display Mode. |
|
The Settings Button will open a Settings area which contains menus for Display Mode Settings, General Settings, Serial Port Settings, Diagnostic Settings, Date & Time Settings and CAN Bus Settings.
The Display Mode settings shown on the Settings screen depend on which mode has been selected. You can find information about the settings for each mode in the specific mode areas.
|
 |
|
By pressing the Screenshot Button you can save a full image of what is currently shown on the screen. This screenshot will be saved to the inserted SD card as a 1.5 MB bitmap image, orientated at 90° to the original screen image and with the prefix 'screenshot'. The LEDs will illuminate yellow in sequence from left to right to display the progress of writing to the SD card. Each LED represents 25% of the progress of the save. When the screen capture is complete, VBOX Touch will emit an audible confirmation notification. If the screenshot could not be saved, for example, no SD card is inserted or the card is full, the SD Card Icon at the top of the screen will flash 3 times and VBOX Touch will emit an audible error notification.
IMPORTANT
NEVER remove the SD card while a screenshot is captured and saved as it could cause the unit to crash!
|
 |
|
You can view the test results history by selecting the Results button at the bottom of the current test screen.
These test results will be displayed until you choose a new test type or you press the Reset Button.
|
 |
| The Mode Button lets you choose between the 4 Display Modes available. |
 |
| Depending on which screen you are on, the Reset Button will reset mode results and/or history. When pressed, the LEDs will briefly flash green twice and the unit will emit an audible confirmation notification. If you press the Reset button while in Lap Timing Mode, you will see a cancel timeout screen giving you the opportunity to cancel the reset within 5 seconds by pressing anywhere on the screen. |
 |
| You can use the Forward and Back arrow buttons to navigate through the Display Mode and Settings screens. Alternatively, you can also swipe left or right on the screen when these buttons are visible. |
 |
 |
| You can use the Exit button to return to the previous menu or page. |
 |
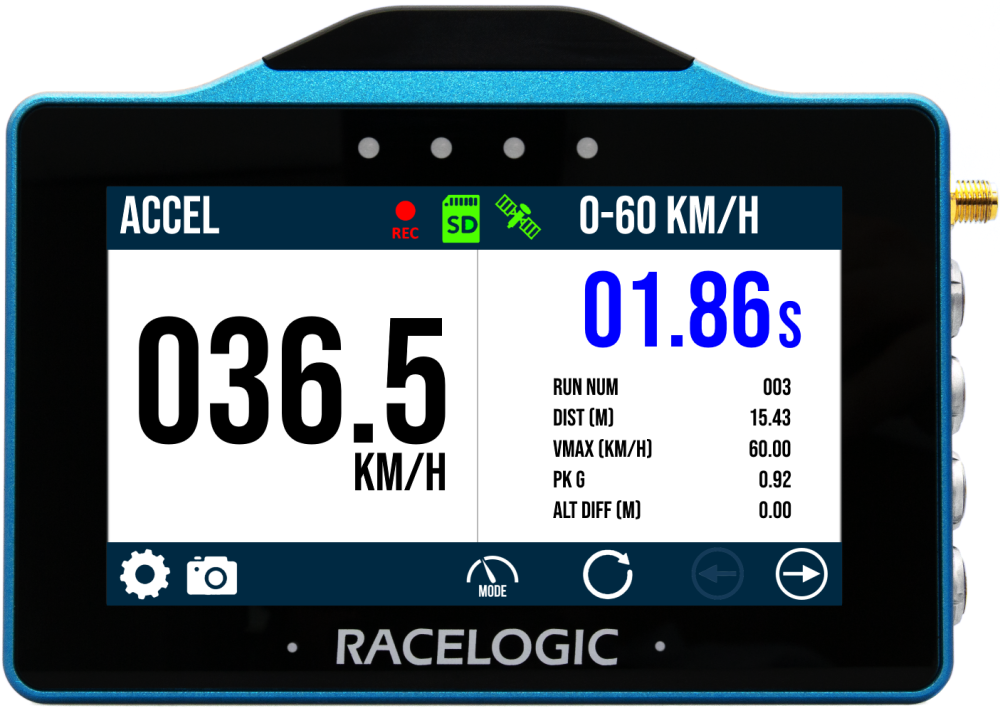.png?revision=1)














