06 - Circuit Tools - macOS Map
Map Overview
|
The Map pane shows both the circuit overlay and the line taken by the selected lap(s). The software will automatically select the trace from the fastest lap and display it when a file is loaded. You can chose a second lap to compare against in the Laps area (you can select a maximum of 2 laps for comparison). If you have loaded multiple files, the fastest lap from each file (maximum of 2) will automatically be selected and displayed for comparison. The fastest lap, or if only one lap is selected, will have a green trace, the second lap will have a red trace. The vehicle position is identified as a red cross X cursor on the map. Moving the cursor in the Graph area will also move the cursor in the Map area.
|
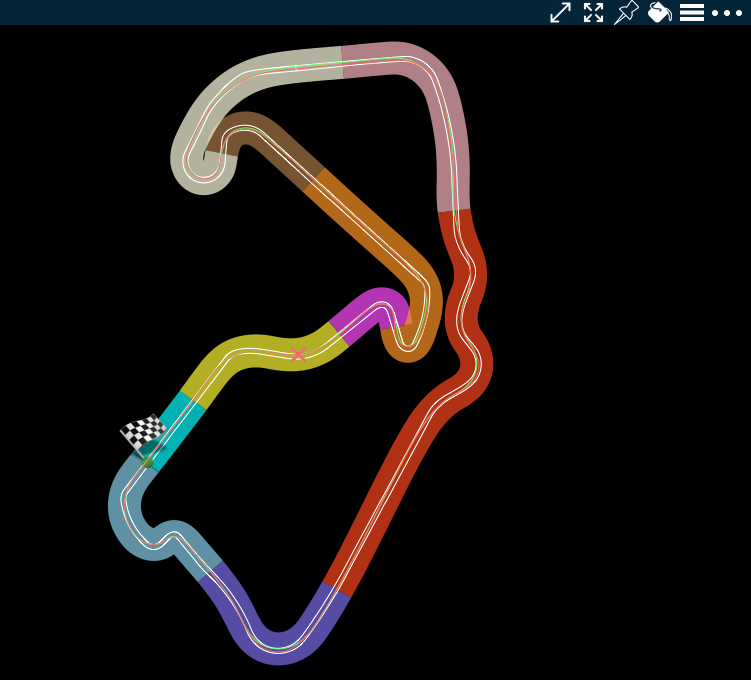 |
Available Track Layouts
Selecting the Track Layout  button will open a window where you can select from a list of potential track layouts based on the GPS position contained in the data. Click and drag through the layout options and click on the desired layout to select it.
button will open a window where you can select from a list of potential track layouts based on the GPS position contained in the data. Click and drag through the layout options and click on the desired layout to select it.
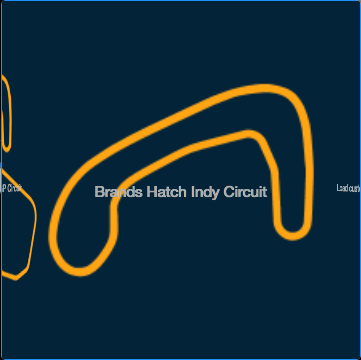 |
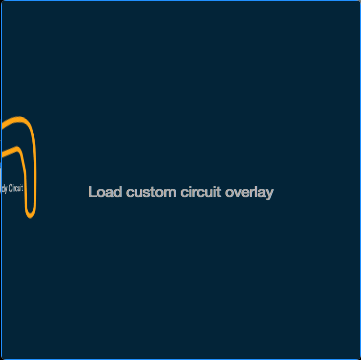 |
Alternatively, you can load a custom circuit overlay (.cir file) that you have previously created or that has been created for you. You can find more information on this here.
Start / Finish Line
Selecting the More  button will open a window where you can move the start/finish line or add a separate finish line. You can do this by using the mouse to Left-click on the location of the circuit you wish to move the start/finish line to. Using Shift + Left Click will move the finish line only. Selecting Apply will save the changes.
button will open a window where you can move the start/finish line or add a separate finish line. You can do this by using the mouse to Left-click on the location of the circuit you wish to move the start/finish line to. Using Shift + Left Click will move the finish line only. Selecting Apply will save the changes.
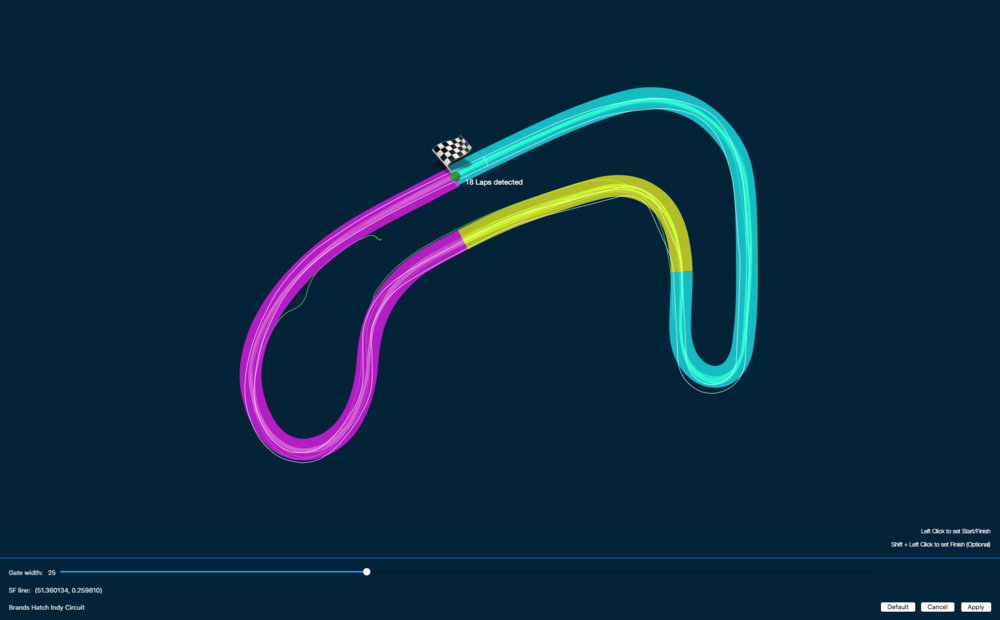
Controls
 |
Toggle to expand the map view to full-screen mode or reset it to the default view. |
 |
Toggle to ensure that the whole track is visible (best-fit) within the pane or reset the track view to the default. |
 |
Toggle to keep the map view centred on vehicle position or to see the cursor move around the track. |
 |
Toggle coloured sectors on the track. |
 |
Show available track layouts. |
 |
Open the track wizard. |
| Zoom |
Left-click and drag to draw a box around the target area. To reset zoom, left-click and drag from right to left. |
| Pan |
Magic mouse: Single-finger swipe. Trackpad: Two-finger swipe. |
