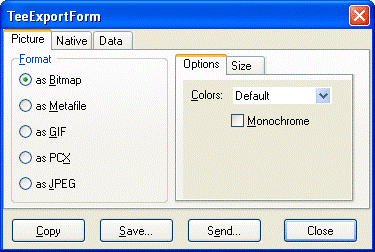09 - PT / DT Editing files & Exporting Data
Sections of a PerformanceBox / DriftBox file can be removed using basic editing commands accessed through the ‘Edit Data’ icon in the Graph screen toolbar. Note from the screenshot below that each editing function has a keyboard shortcut.
.png?revision=1)
Cut All Data before Cursor
This feature removes the entire file up to the cursor position in the main memory (ie not any compare files currently loaded) only. You can use this to select an area of the graph you are interested in and then save just a portion.
Cut All Data after Cursor
This feature removes the main memory file from the point of the cursor onwards.
Cut Data between Two Points
This feature removes a section of the main memory file between two specified cursor points. When choosing this option instructions will appear on the screen:

Saving DBN Files
Save a file by clicking on the ‘Save’ icon in the main toolbar. If you have made changes or edited your file it is wise to save this file to a new name so that you do not lose the original file.
A .dbn file can saved in three alternative formats:
- Circuit overlay file (.cir): a file created to display the bounds of a circuit, for drive-line analysis.
- VBOX data file (.vbo): essentially the same as a .dbn, but in ASCII rather than binary format.
- Comma-delimited spreadsheet file (.csv): a raw data spreadsheet file, with all logged information in channel columns.
Printing Graph Data
You may print out the graph data currently being displayed by selecting an option from the ‘Print’ icon’s drop-down list. It is possible to print a single window (Graph, Data or Map) by selecting the relevant options, or all three by selecting the ‘Print’ option (or by clicking the ‘Print’ icon itself, rather than its arrow.)
Exporting Graph Data
It is possible to export the graph or map as a picture file, which can either be saved or copied onto the computer’s clipboard for use with other software. Simply click the ‘Export’ icon and then choose the image to export. A dialogue box will appear that will allow you to choose several factors, including the format in which you wish to export the file: