05 - VIPS Site Configuration Upload
Once the site configuration has been entered correctly, the Upload ![]() menu can be used to upload the information to the Rover or the Beacons either via a wired serial connection or Bluetooth connection.
menu can be used to upload the information to the Rover or the Beacons either via a wired serial connection or Bluetooth connection.
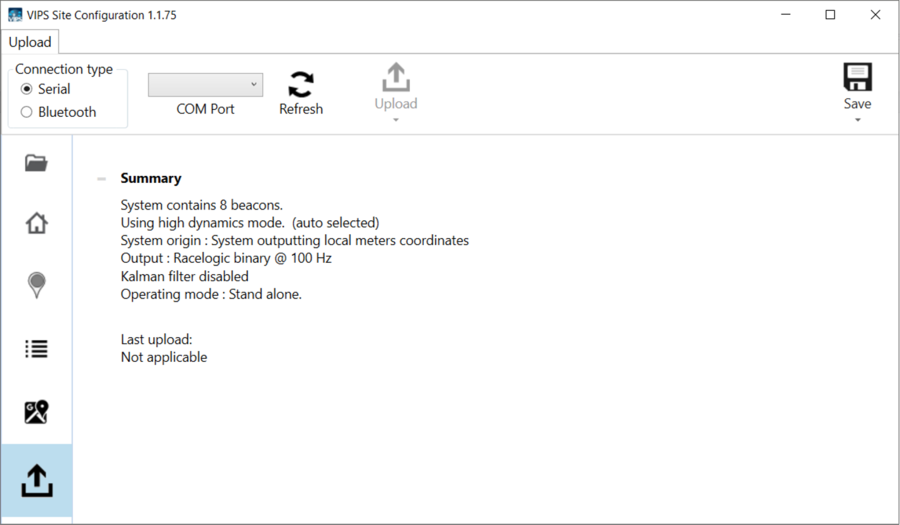
A summary of the system is displayed within the Upload menu, displaying information including the total number of beacons within the system, dynamics mode, origin, output, Kalman filter status, operating mode and the last upload date.
Whether the information is uploaded to the Rover or the Beacons is dependent on a number of factors, outlined below:
Upload to Rover:
- If the Site Identifier is 0 (i.e. the installation is temporary or is the only VIPS operating within the location).
- If the radio settings for the site are not using the default preamble code (18).
Upload to Beacons:
- If the Site Identifier is not 0.
- If it is a new beacon.
- If the Friendly ID for that physical beacon has changed.
- If the radio settings have changed.
Serial Connection
If you are intending to use a wired serial connection to the Rover or Beacons, connect the supplied RLCAB151-L serial configuration cable from the PC to the Configuration Port of the unit.
Ensure the Connection Type is selected as Serial and then choose the correct COM Port from the drop down list of available COM ports. If the required COM port is not displayed, pressing the Refresh button will refresh the COM port list.
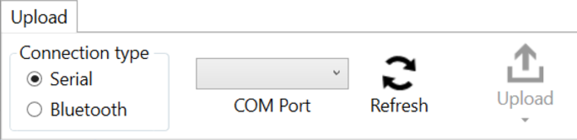
Once a COM port is selected, the configuration can be uploaded to the unit by pressing the Upload button. Alternatively, you can use the dropdown menu beneath the Upload button to perform a Dynamic upload, allowing you to upload a modified configuration to the Rover without having to redo the KF initialisation. This is particularly useful if the site configuration is changed, such as a beacon move, however you don't have the means to carry out the Rover KF initialisation again.
Note: If a Dynamic upload is performed, changes will be lost and revert to the original configuration after a power cycle.
The software will then inform you whether the upload has been successful or not. The software includes an auto time out function after 10 seconds, whereby, if the software does not get a response from the unit, the upload will be aborted.
Bluetooth Connection
If you are intending to use a Bluetooth connection to the Rover or Beacons, ensure the Connection Type is selected as Bluetooth.
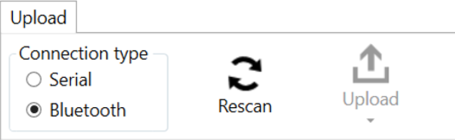
The software will then perform a Bluetooth scan of available devices and display the availability of the Rover and Beacons configured within the Beacons menu.
Note: Ensure the computer has Bluetooth capability.
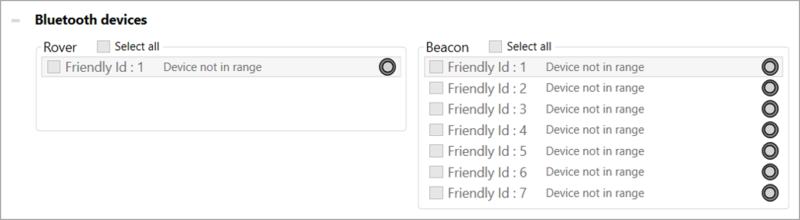
If the desired Rover or Beacon is not being found and is displaying a 'Device not in range' message, pressing the Rescan button will refresh the Bluetooth connection list.
Use the tick box next to a Rover or Beacon to select that unit for upload. Multiple beacons can be individually selected for upload or you can choose all beacons by pressing Select all. Press the Upload button to upload the configuration to the unit(s), the software will then go through each unit in turn. Alternatively, you can use the dropdown menu beneath the Upload button to perform a Dynamic upload, allowing you to upload a modified configuration to the Rover without having to redo the KF initialisation. This is particularly useful if the site configuration is changed, such as a beacon move, however you don't have the means to carry out the Rover KF initialisation again.
Note: If a Dynamic upload is performed, changes will be lost and revert to the original configuration after a power cycle.
The current status of the device upload can be seen next to the checkbox, Grey = Not configured, Blue = Configuring, Green = Configured, Red = Error.
