Route - SatGen 4
The Route tab will always be present on the section on the right-hand side of the screen. It will, however, change the available settings based on your SatGen 4 variant and the route you have configured.
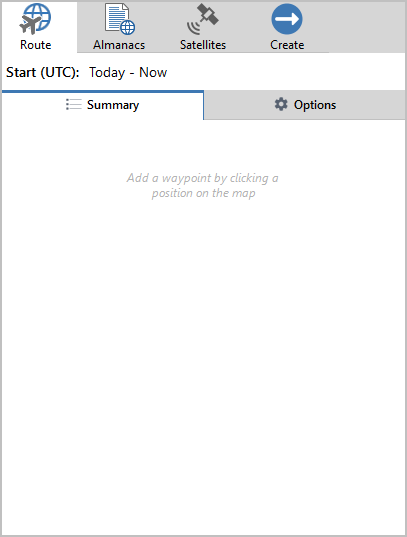
Start (UTC):This is where you can set the start time and date for the scenario you are creating. The earliest date you can use for a scenario is 15 January 1998. Not all constellations will be available at all dates. |
 |
Total Duration and DistanceUnderneath the summary, you will see the total duration and distance calculated for the current route. |
 |
Click on the Mode you are using to see the features and functionalities available:
- ►Route - Map Mode
-

Summary
Waypoints
The summary of the route includes the following information for each waypoint:
- Start coordinates
- Duration
- Routing mode
- Speed

Click on the Settings and more button next to a waypoint in the summary to open the information and settings for that waypoint.
You can also click on the relevant point on the map to open these settings.

This will display the waypoint's Latitude and Longitude . It also gives you the ability to set a delay for that point.
Use the Bin icon in the top right corner to delete a point.
Use the arrow buttons to navigate to the previous/next waypoint.

SatGen 4 will also display further information about the route between two waypoints, such as the selected routing mode, the distance between the points, the estimated travel time between the points, the target speed and the apex distance limit.
You can edit the target speed and the apex distance limit and change the set routing mode.
Note: You cannot change the routing mode if you are using the demo version.
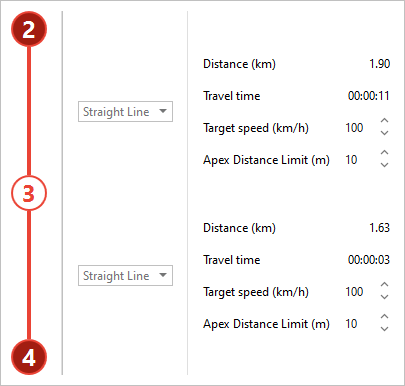
Options

Map provider
Select the map provider you wish to use for your scenario:
- Bing
- OpenStreet
- AMap
Note: SatGen will use your region setting in Windows to determine which map providers you will have access to.
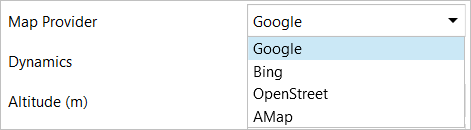
Dynamics
Select the dynamics you wish to use for your scenario.
- Car
- Race Car
- Train
- Pedestrian
- User Defined
Information Icon
Click on the Gear icon to the right of the Dynamics value to configure the selected dynamics option.
You can configure the following values for the different types of dynamics:
- Longitudinal Acceleration (g)
- Longitudinal Deceleration (g)
- Lateral Acceleration (g)
- Vertical Acceleration (g)
- Longitudinal Acceleration Jerk (g/s)
- Longitudinal Deceleration Jerk (g/s)
- Lateral Jerk (g/s)
- Vertical Jerk (g/s)

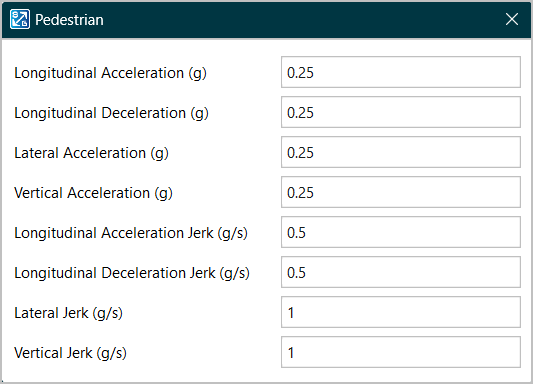
Altitude (m)
Set the altitude you wish to use for your scenario.
Note: The scenario will only use one fixed altitude for the full route.

Datum
Select which datum you want to use for your scenario:
- WGS84 Ellipsoid
- EGM84 Geoid
- EGM96 Geiod
- EGM2008 Geoid

Default target speed (km/h)
This option lets you set the default target speed for your scenario.
Apply All
Apply the current value for Default Target Speed to all the existing waypoints in the current route.

Apex Distance Limit (m)
Set the Apex Distance Limit for the route.
Apply All
Apply the current value for Apex Distance Limit to all existing waypoints in th current route.

Delays
Enable the delays by ticking the boxes next to them.
This will give you the opportunity to adjust the delay value. Use the up and down arrows next to the value to adjust it to a value between 0 minutes and 0 seconds and 45 minutes and 0 seconds.
You can set delays for both the start and the end of the route.
You can also click on the drop-down arrow to use the time controller to set the time value.

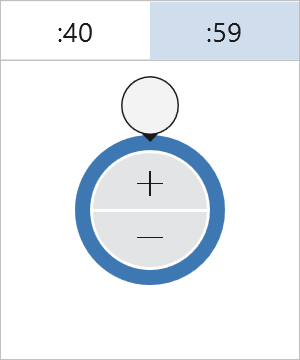
Elevation mask
You can adjust the elevation mask with the up and down arrows or type in your required value between - 90° and + 90°.

True horizon (space simulations)
Tick this box to enable the use of true horizon. This is recommended for space simulation only. This will make SatGen adjust the list of visible satellites based on the horizon as seen from the simulated position.
Note: Enabling true horizon will disable the Elevation mask.

- ►Route - Script Mode
-
Examples
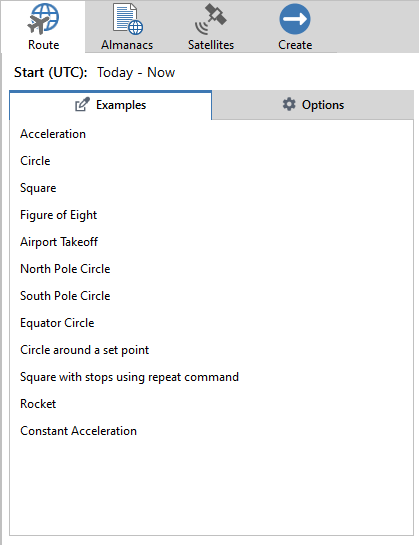
A quick and easy way to get started with a script is to use one of the predefined examples. This list of predefined user instructions covers a selection of popular tests you can complete with SatGen 4 and LabSat to test GNSS devices.
You can select a scenario example to apply to your script editor.
The examples are:
Acceleration A simple acceleration or deceleration profile. Circle Simple circle profile. Square Simple square profile. Figure of eight Figure-of-eight profile. Airport takeoff Take off from a runway. North Pole Circle Circle around the North Pole to test latitude and longitude output. South Pole Circle Circle around the South Pole to test latitude and longitude output. Equator Circle Circle around the Equator to test latitude and longitude output. Circle around a set point Change the latitude and longitude settings to move the circle. Square with stops using repeat command Circuits around a square. Rocket Basic rocket trajectory. Constant acceleration Standard acceleration command. Options

Auto-Preview
Tick this box to enable auto-preview of your scenario.

Map Provider
Select the map provider you wish to use for your scenario:
- Bing
- OpenStreet
- AMap
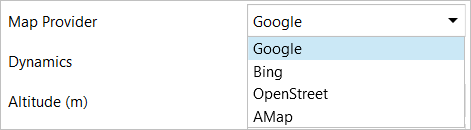
Dynamics
- Car
- Race Car
- Train
- Pedestrian
- User Defined
Information Icon
Click on the Gear icon behind the Dynamics value to configure the selected dynamics type.
You can set configure the following values for the different types of dynamics:
- Longitudinal Acceleration (g)
- Longitudinal Deceleration (g)
- Lateral Acceleration (g)
- Vertical Acceleration (g)
- Longitudinal Acceleration Jerk (g/s)
- Longitudinal Deceleration Jerk (g/s)
- Lateral Jerk (g/s)
- Vertical Jerk (g/s)

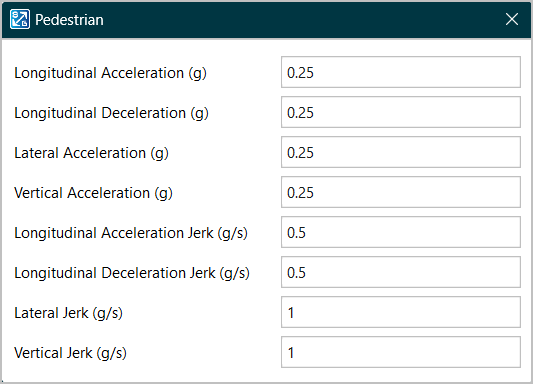
Datum
Select which height geoid you want to use for your scenario:
- WGS84 Ellipsoid
- EGM84 Geoid
- EGM96 Geiod
- EGM2008 Geoid

Elevation mask
You can adjust the elevation mask with the up and down arrows to a value of between - 90° and + 90°.

True horizon (space simulations)
Tick this box to enable the use of true horizon. This is recommended for space simulation only.
Note: Enabling true horizon will disable the Elevation mask.

